Mobile Speak ja Mobile Magnifier
Symbian/S60 -puhelimille
Käyttöohje versiolle 4.60.6
Julkaisija:
Lisäämme saavutettavuutta!
Rambla d'Egara, 148, 2-2
08221 Terrassa (Barcelona)
Espanja
Sähköposti: info@codefactory.es
Kotisivu: http://www.codefactory.es
Copyright © 2010 Code Factory,
S.L. Kaikki oikeudet pidätetään.
Sisällys
2.4 Valmiina seuraavaan sukupolveen
2.6 Version 4.60 uudet ominaisuudet, parannukset ja korjaukset
3 Symbian-laitteisiin asentaminen
3.4 Nokian integroitu syntetisaattori
3.6 Edellisestä versiosta päivittäminen
4.2 Miten pääsen päävalikkoon?
4.3 Miten lähetän tekstiviestin?
4.4 Miten hallitsen yhteystietoluetteloani?
4.5 Miten hallitsen kalenteritapaamisia?
4.6 Miten luen tekstisisältöä?
4.7 Miten tarkistan akun ja signaalin tason?
4.8 Miten lukitsen puhelimen ja poistan lukituksen?
4.9 Miten pääsen Mobile Speakin ohjauspaneeliin?
4.10 Miten vaihdan Kynätilaan (kosketusnäyttöpuhelimet)
4.11 Miten mykistän Mobile Speakin?
4.12 Miten lopetan Mobile Speakin?
5.3 Täyden lisenssin aktivointi
7.1 Mobile Speakin mukauttaminen
7.11 Vasemman valintanäppäimen asetukset
7.12 Syntetisaattorit ja äänet
8 Mobile Speak 4 ja kosketuskäyttöliittymä
8.4 Nelinäppäintilassa käytettävä komentoluettelo
8.5 Nelinäppäintilassa käytettävä virtuaalinen kosketusnäppäimistö
9.2 Tekstin syöttö ja muokkaaminen pistenäytöllä
10.1 Matkapuhelimen näytön tarkastelu
10.2 Mobile Magnifierin käynnistäminen ja lopettaminen
10.3 Mobile Magnifierin mukauttaminen
10.4 Suurennuslinssi (vain kosketusnäyttöpuhelimet)
13 Kolmannen osapuolen sovellustuki
14.2 Ovi Karttojen (v3.03 ja v3.04) peruskäyttö
14.3 Kartta-, Jalankulku- ja Ajo-tilan pikanäppäimet
14.4 Kartat-sovelluksen mukauttaminen ja Mukauta Mobile Speakia
14.5 Tiedetyt Ovi Kartat v3.03- ja v3.04 –ongelmat
Liite A: Täydellinen komentoluettelo
19.1 Yleiset-näkymä (toimii Nelinäppäintilassa)
19.2 Siirry-asettelu (toimii Nelinäppäintilassa)
19.3 Asetukset-asettelu (toimii Nelinäppäintilassa)
19.4 Puheasettelu (toimii Nelinäppäintilassa)
19.6 Komentoluettelo-tila (toimii Nelinäppäintilassa)
19.7 Virtuaalinen kosketusnäppäimistö (toimii Nelinäppäintilassa)
20.5 Braillino-, BrailleStar-, EasyBraille- ja BrailleWave-komennot
20.6 BrailleNoten ja BrailleConnectin komennot
1 Mobile Speakin esittely
Kiitos, kun valitsit Mobile Speakin tuotteet taataksesi itsellesi kaikkein
parhaimman saavutettavuuden mobiiliteknologian valtavirrassa!
Mobile Speak on maailman ensimmäinen ruudunlukija, joka tukee sekä Windows
Mobile- että Symbian-alustoja. Sen avulla pystyt hyödyntämään kaikkia
matkapuhelimesi toimintoja seuraavat mukaan lukien:
·
Puheluiden soittaminen ja niiden vastaanottaminen
·
Tekstiviestien (SMS) sekä sähköpostin luominen ja
lukeminen
·
Internetin selaaminen
·
Musiikin ja muun audiosisällön kuunteleminen
·
Tapaamisten ja tehtävien ajastaminen
·
Yhteys- ja puhelutietojen hallinta
·
Akun tason, signaalin voimakkuuden, Bluetooth-tilan ja muiden tilatietojen tarkistaminen
·
Puhelimen asetusten, taustakuvien, profiilien ja
soittoäänien muuttaminen
·
Lukuisten kolmannen osapuolen sovellusten käyttäminen
Tämän dokumentaation tarkoituksena on antaa yleiskuva Mobile Speakin
käytöstä Symbian S60 –pohjaisessa älypuhelimessa. Sitä tulisi pitää itse
ohjelman eikä niiden laitteiden toimintojen yleiskatsauksena, joissa sitä käytetään.
Lisätietoja matkapuhelimestasi saat käyttöohjeesta tai ottamalla yhteyttä puhelinoperaattorisi
asiakaspalveluun.
Lisätietoja Mobile Speakista ja kaikista Code Factoryn tuotteista löydät Code
Factoryn tietokannasta. Tämä tietokanta sisältää vastauksia usein kysyttyihin
kysymyksiin koskien tiettyjen tehtävien suorittamista Mobile Speakin avulla.
Lisäksi haluat ehkä liittyä jollekin Mobile Speak -postituslistoista. Code Factoryn
postituslistat toimivat kattavina tietolähteinä, koska muut tuotteidemme käyttäjät
ovat niillä auttaakseen sinua vastaamalla kysymyksiin, jakamalla omista
kokemuksistaan tai muista resursseista saamiaan vinkkejä ja keinoja, joiden
avulla voit selviytyä mahdollisista ongelmatilanteista. Lisäksi nämä
postituslistat ovat Code Factoryn toimihenkilöiden ja kehittäjien valvomia, jotta
toiveet uusista ominaisuuksista, virheraportit, erilaiset ehdotukset,
tuotekehitystoiveet sekä muunlainen rakentava palaute voitaisiin käsitellä. Käy
osoitteessa http://www.codefactory.es/en/list.asp?id=88
saadaksesi lisätietoja ja liittyäksesi postituslistoille.
2 Mitä uutta Versiossa
4.0?
Mobile Speak 4 toimii eri alustoilla, tukee kosketusnäyttöteknologiaa, on
moniääninen sekä valmis käytettäväksi seuraavan sukupolven laitteissa.
2.1 Useat alustat
Mobile Speak 4 ei ole puhelinkohtainen ohjelmisto, vaan voit vaihtaa
puhelinta maksutta niin usein kuin haluat. Lisäksi Mobile Speak ja Mobile
Magnifier eivät ole ainoastaan laite- vaan myös alustariippumattomia. Tämä
tarkoittaa sitä, että voit siirtää Mobile Speak- tai Mobile Magnifier
–lisenssisi Symbian-laitteesta Windows Mobile –laitteeseen ja päinvastoin.
Mobile Speak 4:ssä puhelinnumerosi toimii käyttäjätunnuksenasi. Niinpä voit
vaihtaa Mobile Speakiasi tai Mobile Magnifieriasi eri laitteiden välillä maksutta
niin usein kuin haluat, ellet vaihda puhelinnumeroasi. Sinun ei myöskään
tarvitse poistaa vanhan laitteesi lisenssiaktivointia ennen sen aktivoimista
uudessa. Sinun tarvitsee vain syöttää puhelinnumerosi uudessa laitteessasi ja
lisenssisi aktivoituu automaattisesti. Samoin, jos puhelimesi varastetaan,
rikkoutuu tai katoaa, sinun ei tarvitse lähettää Code Factorylle minkäänlaista
varmennetta, vaan sinun tarvitsee vain asentaa ohjelma uuteen laitteeseesi ja
aktivoida se käyttäjätunnuksellasi.
2.2 Kosketus
Mobile Speak 4 antaa
sinulle mahdollisuuden käyttää kosketusnäyttöpuhelintasi kolmella eri tavalla:
1.
Käyttäen perinteisiä
näppäinkomentoja.
2.
Käyttäen täysin uutta kosketusnäytön komentotapaaa.
3.
Siirtäen sormiasi kosketusnäytöllä antaen Mobile Speakin
kertoa, mitä sormenpäittesi alla on.
Mobile Speakin kosketuskäyttöliittymä on suunniteltu täysin uudelleen – se
on nyt paljon tehokkaampi ja älykkäämpi kuin Mobile Speak Pocket, se on
ennakoiva. Se toimii yhtä hyvin Symbianissa kuin Windows Mobilessakin, joten se
on yhteensopiva sellaisten puhelinten kuin Nokia N97, X6, C6, Nokia 5800, Nokia
5830 ja Nokia 5530 kanssa. Puhelimissa, joissa on sekä laitteistonäppäimet että
kosketusnäyttö, voit itse päättää, mikä on sinulle sopivin tapa, ts. käyttää kosketusnäyttöviitteitä
tai painaa näppäimiä.
Mobile Speak 4 antaa sinulle myös mahdollisuuden aktivoida vastaavanlainen
tila kuin IPhonen VoiceOverin Selaustila. Siirtäessäsi sormeasi näytöllä Mobile
Speak kertoo, mitä sormesi alla on, ja sinun tarvitsee vain kaksoisnapauttaa sitä
aktivoidaksesi kohteen.
Voit itse valita, pääsetkö nopeasti kosketusnäyttöviitteisiin, Selaustilan helppoon
navigointiin vai käytätkö perinteisiä näppäimistökuvakkeita vai näiden kolmen
yhdistelmää. Voit vaihtaa menetelmää riippuen käyttämästäsi matkapuhelimesta, mieltymyksistäsi
tai käyttötilanteista.
2.3 Moniäänisyys
Ostaessasi Mobile Speak 4 –lisenssin saat kolme ääntä yhden hinnalla.
Acapelan ja Loquendon avulla voit käyttää Mobile Speak 4:ssä jopa kolmea
ääntä yhdessä tekstiä puheeksi muuntavassa sovelluksessa. Tämä tarkoittaa sitä,
että voit käyttää joko kolmea Acapela- tai Loquendo-ääntä vain yhdellä
lisenssillä. Et myöskään ole sidottu ensimmäiseksi asentamaasi ääneen, vaan niin
kauan kuin et käytä kolmea useampaa ääntä samanaikaisesti, voit vaihdella niitä
niin usein kuin haluat. Muista kuitenkin, että tämä ominaisuus on sidoksissa
käyttämääsi tekstimuuntimeen, joten sinun on valittava, haluatko käyttää kolmea
Acapela- vai kolmea Loquendo-ääntä, koska et voi sekoittaa kahden
tekstimuuntimen ääniä.
2.4 Valmiina seuraavaan
sukupolveen
Käyttäessäsi Mobile Speak 4:ää sinun ei tarvitse olla huolissasi
vanhenevasta teknologiasta. Mobile Speak tukee uusimpia puhelimia, kuten Nokia
N97 ja HTC Touch Pro 2 siinä, missä uusimpia Windows Mobilen versioitakin,
kuten V6.5 ja Symbian S60 5 Editionia. Nähdäksesi täydellisen tuettujen
laitteiden luettelon ja tietääksesi, mitkä laitteet ovat Mobile Speak
–käyttäjien suurimmassa suosiossa voit käydä WWW-sivuillamme osoitteessa http://www.codefactory.es.
2.5 Uusia ominaisuuksia
Uusimpien laitteiden tuen lisäksi Mobile Speak 4 tarjoaa monia uusia
ominaisuuksia, kuten:
·
Uusia pikanäppäimiä
·
Mahdollisuuden lisätä uusia käyttäjäprofiileja sekä liittää tietty ääni tiettyyn sovellukseen
(kalenteri, viestit, yhteystiedot jne.)
·
Taustavalotoiminto , jonka avulla poistetaan taustavalo käytöstä tai
vähennetään sitä akun virran säästämiseksi
·
Mobile Speakin lopettaminen sen puhuessa
·
Tuki kahdeksalle uusimmalle Acapela-äänelle: hollantilais-belgialainen
Jeroen, ranskalainen Margaux, kreikkalainen Dimitris, norjalainen Olav, brasilialais-portugalilainen
Marcia,venäläinen Alyona,espanjalainen Antonio ja turkkilainen Ipek
Mobile Speak 4:n Symbian-versio sisältää uusia ominaisuuksia, kuten:
·
Edistynyt tuki tekstimuokkaimille, kuten Quickword, Light
Notepad ja Nokian integroitu Muistio
·
Mahdollisuus muokata ja lukea tekstitiedostoa riveittäin,
lauseittain, sanoittain ja merkeittäin
·
Edistynyt tuki Fringille, joka on ilmainen
viestintäsovellus. Mobile Speakin avulla
voit käyttää Fringiä sekä VOIP-puhelujen soittamiseen että chattiviestittelyyn ystävien
kanssa.
·
Tuki Vocale Presselle, joka on saavutettava
lehdenlukusovellus.
·
Mukautettavat äänenvoimakkuuden rajat.
·
Foneettinen tavaustila.
·
Parannettu integroitu käyttäjäsanasto: mahdollisuus
lisätä sana merkitsevän kirjainkoon sanaksi (hyödyllinen esim. lyhenteissä tai
välimerkkejä sisältävissä sanoissa).
·
Tuki uusille Nokia-laitteille, kuten 5730, 6700 Slide, 6710,
6720, 6730, 6760, 6790 Slide, 6790 Surge, E52, E72, N86, 5230, 5530, 5800, N97,
N97 Mini,C6 sekä X6.
·
Tuki uudelle arabialaiselle Youssef Acapela-äänelle
·
Tuki Galop ille, joka on uusi tsekkiläinen SYNTETISAATTORIpalvelu.
2.6 Version 4.60 uudet
ominaisuudet, parannukset ja korjaukset
Mobile Speakin uusin versio, 4.60, tukee monia uusia ominaisuuksia. Näitä
ovat mm. seuraavat, joista osa on ollut käytettävissä jo versiossa 4.50:
·
Tuki Nokia Ovi Karttojen versioille 3.03 ja 3.04. Nämä
versiot tarjoavat käyttäjille maksuttomia ja yksityiskohtaisia ääniopasteita sekä
jalankulku- että ajotilassa.
·
Mobile Magnifier -tuki eri 3 Edition –puhelimille, kuten N86, E75, N79, N85, 5730, 6220, jotka
eivät ole aiemmin olleet tuettuja.
·
Mobile Magnifier –tuki kaikille kosketusnäyttöpuhelimille. Tuettujen 3 Edition
–puhelinten ominaisuuksien lisäksi on nyt mahdollista käyttää uutta kosketusnäyttölinssiä
5 Edition –laitteissa.
·
Kosketusnäyttöpuhelinten asetus ”Kosketustila käynnistettäessä” on nyt
nimeltään ”Kosketustila”, joten se huomioi nykyisen kosketustilan. Tämän asetuksen
voit nyt vaihtaa käyttämässäsi MS-profiilissa painamalla Komento +
Lisää/Vähennä äänenvoimakkuutta. Kun vaihdat profiilia, vaihtuu kosketustila
viimeisimmässä aktiivisessa profiilissa määritellyksi tilaksi.
·
Kun painat kosketusnäyttöpuhelimen Komento-näppäintä, vaihtuu kosketustila nyt
automaattisesti Näppäimistötilaksi Komento-näppäimen ollessa aktiivinen
riippumatta parhaillaan käytettävästä kosketustilasta. Tämä mahdollistaa
kaikkien komentopikanäppäinten helpon ja jatkuvan käytön, sillä kaikkia komentonäppäimiä
voi jäljitellä Näppäimistötilassa.
·
Kosketusnäyttöpuhelimissa, joissa on Media-näppäin (kosketusnäytön oikeassa
yläkulmassa), kuten 5230, 5530, 5800 ja X6, on tämä näppäin nyt poistettu vahinkopainallusten
estämiseksi oletusarvoisesti käytöstä muuallakuin Kynätilassa.
·
Peräkkäiset, toisiaan lähellä olevat ja kahteen virtuaalinäppäimeen
viittaavat kosketusnäytön napautukset tulkitaan nyt kosketusnäyttöpuhelinten Näppäimistötilassa
kirjoitettaessa aina ensimmäisen näppäimen useaksi napautukseksi. Tällä
vältetään ongelmat, joita syntyy lähellä virtuaalinäppäinten rajoja
kirjoitettaessa ja niiden tuntumassa näyttöä napautettaessa.
·
Kun asetus ”Akku/signaali aina” on käytössä, puhutaan nykyinen aika, akun
taso, signaalitaso ja operaattori, kun siirrytään toisesta sovelluksesta
Valmiustila-näyttöön. Näin saat nämä arvot kätevästi selville käyttämättä
Mobile Speakin komentoa (käy helposti esim. poistumalla Valmiustila-näytöstä ja
palaamalla sinne jopa liukukansipuhelimissa, kuten N86, kun liukukansi on suljettu).
·
Tuki uusille puhelimille: Nokia E55, 5228, 5250.
·
Tuki TweetS60-sovellukselle, joka on suosittu kolmannen
osapuolen Twitter-asiakas.
·
Tuki Freedom Scientificin kannettavalle Focus Blue 40
–pistenäytölle.
·
Tuki uudempien puhelinten, kuten Nokia C5, Nokia C6, Nokia E5
ja Nokia E73 T-Mobile-tilalle (USA).
·
Käyttäjän sanastoon lisätty tila, joka mahdollistaa sanakirjan kopioinnin eri äänten välillä.
·
Lisätty valinta ”Sisällytä vaihda profiilia –komentoon”
Yleiset-välilehdelle. Kun tämä on poistettu käytöstä, Mobile Speakin profiilia
ei vaihdeta Komento + Poista –näppäinyhdistelmällä profiilia vaihdettaessa.
Oletuksena kaikille profiileille on ”On”.
·
Tuki unkarilaiselle Profivox-syntetisaattorille
(versiosta 4.50 alkaen).
·
WWW-selaimessa ohjainpainikkeen Enter-painikkeen
painaminen luettelon tai taulukon alussa siirtää sinut nyt luettelon tai
taulukon loppuun ja päinvastoin.
·
Mobile Speakin ja Mobile Magnifierin yleistä vakautta on parannettu.
·
Ongelma, jonka vuoksi Mobile Speak sanoi joissakin puhelimissa ”Avaa”
näppäinpainalluksen jälkeen näppäinten ollessa lukittuina, vaikka asetus
”Hiljaa näppäimet lukittuina” oli käytössä, on korjattu.
· Kun ennakoivassa tekstinsyöttötilassa
(T9) painetaan näppäintä 1
pisteen (.) tulostamiseksi, se puhutaan nyt riippumatta käytettävästä
välimerkkiasetuksesta.
·
Kun ennakoivassa tekstinsyöttötilassa (T9) painetaan näppäimen 1 painamisen
jälkeen *-näppäintä (*) välimerkkiluettelon selaamiseksi, nämä merkit puhutaan nyt
riippumatta käytettävästä välimerkkiasetuksesta.
·
Virhe, joka esti syöttötilan sanomisen kosketusnäyttö- ja joissakin muissa
puhelimissa tekstimuokkaimessa oltaessa ja ruutunäppäintä (#) painettaessa sekä
joissakin muissa tilanteissa, kun asetus ”Automaattinen kirjainkoko” oli
poistettu käytöstä, on korjattu.
·
Virhe, jonka vuoksi käytettävän muokkaimen syöttötilaa ei aina kerrottu, on
korjattu.
·
TweetS60-ongelma sen uudessa versiossa 1.48.2, jossa lähettäjää ei aina
kerrottu oikein, on korjattu.
·
Kosketusnäytöttömissä valintanäppäimistöllisissä puhelimissa esiintynyt ongelma,
jonka seurauksena tähtinäppäimen (*) painaminen useammin kuin kerran
valintaruudussa ei siirtänyt kohdistusta näppäinten *, +, p ja w välillä, on
korjattu.
·
Ongelma, joka esti sähköpostiluetteloiden sanomisen X6-puhelimissa, on
korjattu.
·
Musiikkisoittimen soittoluettelot luetaan nyt kosketusnäyttöpuhelimissa.
·
Tekstiviestien Vastaanottaja-kentän nimi luetaan nyt
kosketusnäyttöpuhelimissa.
·
Ongelma, joka esti tähtinäppäimen (*) käytön valintaruudussa
kosketusnäyttöpuhelimissa ilman QWERTY-näppäimistöä, on korjattu.
·
Ongelma, joka esti kosketusnäyttöpuhelimissa Komento + Lisää/Vähennä
äänenvoimakkuutta –komennon täydellisen toiminnan joissakin sovelluksissa
(esim. Valintaruutu), on korjattu.
·
Ongelma, jonka vuoksi Komento + Lisää/Vähennä äänenvoimakkuutta ja jonkin
muun komennon painaminen ennen ensimmäisen komennon aikakatkaisua aiheutti tämän
komennon toisen painalluksen kyseisen näppäimen kaksoispainalluksena ja
alkuperäisen komennon suorittamisen, on korjattu.
·
Uudempien ohjelmistoversioiden mini-merkkitaulukkoon (esim. E52-puhelimen
versioon 51.x) liittynyt ongelma on korjattu.
·
Vakausongelmat, joita saattoi esiintyä Mukauta Mobile Speakia –sovelluksen
joissakin näkymissä, on korjattu.
·
Ongelma, joka aiheutti ajoittaisen akun tason ja signaalitason odottamattoman
sanomisen Valmiustila-näytössä, on korjattu.
·
Ongelma, joka aiheutti kohteen ”Asetukset > Puhelin >
Sovellusasetukset > Paikannus > Paikannusmenetelmät” luettelon valitun
kohteen tilan ajoittaisen väärin lukemisen, on korjattu.
·
Ongelma, joka esti Lisää/Vähennä äänenvoimakkuuden painamisen tunnistamisen
opastustilassa ja (tuetuissa laitteissa) Multimedia-näppäimen tunnistamisen,
kun opastustila käynnistettiin tietyissä sovelluksissa, kuten esim. Valmiustila-näyttö,
on korjattu.
·
Ongelma, joka saattoi aiheuttaa joidenkin sovellusten (esim. WWW-selaimen)
odottamattoman sulkeutumisen kiinan- ja kreikankielisissä puhelimissa, on
korjattu.
·
Joissakin E72-puhelimen ohjelmistoversioissa (esim. saksan- ja
ranskankielisissä) esiintynyt ongelma, jonka vuoksi joitakin numeroita ei ollut
mahdollista valita oikein valintanäytöltä, on korjattu.
·
Runsaasti muita virheenkorjauksia (jo versiossa 4.50).
·
Pistenäyttöjen osalta on joitakin Alva-näyttöjen
komentoja muutettu näiden laitteiden käytön helpottamiseksi (eivät sisälly
tämän käännöksen liitteeseen B).
·
Joissakin pistenäytöissä ilmenneet ongelmat, joiden
vuoksi jotkin M-Speakin näppäinkomennot ”törmäsivät” näiden laitteiden
komentojen kanssa, on korjattu.
·
Handy Tech Easy Braille –pistenäytön Enter-painikkeeseen
liittynyt ongelma on korjattu.
·
Alva-pistenäytöiltä lähetettyihin komentoihin liittyneet
virheet on korjattu.
Huomaa, että kosketusnäyttöpuhelimissa
komennot ”Komento + Lisää äänenvoimakkuutta” ja ”Komento + Vähennä
äänenvoimakkuutta” on lisätty nopean kosketustilan vaihdon mahdollistamiseksi
jo versiossa 4.50. Samoin on ollut mahdollista valita haluttu kosketustila käynnistyksen
yhteydessä (Näppäimistö, Ohjauspainike, Nelinäppäin, Selaus tai Kynä). Nokian Kalenteri-sovellus
on myös ollut tuettu jo versiossa 4.50 useimmissa uudemmissa puhelimissa (esim.
E52, E72, E75, 6730, C5) Kuukausi-, Esityslista- tai Tehtävä-näkymissä
oltaessa.
3 Symbian-laitteisiin
asentaminen
Jos olet saanut matkapuhelimesi jälleenmyyjältä, on Mobile Speak tai Mobile
Magnifier jo asennettu laitteeseesi. On kuitenkin mahdollista, että olet
joutunut poistamaan ohjelman järjestelmästäsi tai olet ehkä ladannut ohjelman
Internetistä ja haluat asentaa sen itse.
3.1 Esivalmistelut
Varmista seuraavat asiat ennen ohjelmiston asennusta:
1. Että puhelimesi päivämäärä
ja aika on asetettu oikein. Muutoin ohjelmat eivät ehkä asennu onnistuneesti eikä kokeilulisenssi ehkä toimi
oikein.
2.
Että laitteessa on käytettävissä riittävästi muistia joko
puhelimen muistissa, muistikortilla tai kiintolevyllä. Mobile Speak –ohjelmisto vaatii suunnilleen 8 Mt
vapaata muistia, koska tiedostojen koko saattaa vaihdella (korkealaatuiset Acapela HQ –äänet
ovat kooltaan suurimpia ja saattavat vaatia jopa 25 Mt).
3.
Että puhelimesi ohjelmisto on ajanmukainen. Valitse *#0000# tarkistaaksesi
nykyisen ohjelmistosi. Monien
Symbian-puhelinten vanhemmissa versioissa on piirteitä, jotka haittaavat
puhelimesi käyttöä riippumatta siitä, onko Mobile Speakia asennettu vai ei.
Päivittääksesi ohjelmistosi voit joko
käydä omassa Nokian asiakaspalvelupisteessäsi, tai jos puhelimesi on tuettujen
puhelinten luettelossa, voit tehdä sen ”onlinena” käyttäen Nokian
ohjelmistopäivityspalvelua osoitteessa http://www.nokia.com/A4176089. Tarkistaaksesi Nokian
ohjelmistopäivityspalvelun kautta, mikä ohjelmisto puhelimeesi on tarjolla, käy
ensin osoitteessa http://europe.nokia.com/A4305060
ja syötä puhelimesi tuotekoodi (seitsennumeroinen koodi, joka löytyy puhelimen
sisäpuolella akun alla olevasta tarrasta). Useimmat S60-puhelimet on tuettu
tässä palvelussa.
4.
Että puhelimesi käyttää oikeaa suojausasetusta. Huomaa,
että joissakin puhelimissa (erityisesti E-sarjan ja operaattoreiden myymissä
puhelimissa) on käytössä suojauksen lisäasetus. Oletusasetusta joudutaan ehkä
muuttamaan ennen kuin minkään sovelluksen asennus sallitaan puhelimessa. Mene puhelimesi
sovellusten hallintaan, paina Valinnat / Asetukset ja varmista, että kohdassa ”Ohjelman
asennus” on valittuna ”Kaikki” ja kohdassa ”varmenteen online-tarkistus” on
valittuna ”Ei”.
3.2 Asennus
Seuraavissa ohjeissa viitataan puhelimiin, joihin Mobile Speakia ei ole
koskaan aiemmin asennettu tai joista kaikki Mobile Speakin sovellukset on
poistettu. Mikäli päivität aiemmasta Mobile Speakin versiosta uudempaan, lue
alla oleva päivitystä käsittelevä kappale ennen kuin palaat tähän kappaleeseen suorittaaksesi
asennuksen.
Kaikki asennustiedostot löytyvät Code Factoryn WWW-sivuilta. Mobile Speakin
perusasennuspaketti on nimetty tyyliin “MobileSpeak_S60_v4.6.SIS”. Se sisältää
kaikki tarvittavat tiedostot Mobile Speakin käyttämiseen Nokia-äänillä, sekä Mobile
Magnifierin käyttämiseen tarvittavat tiedostot. Käyttääksesi muita ääniä voit
asentaa syntetisaattoreita, joista kaikki löytyvät Code Factoryn sivuilta. Yleensä puheäänillä on yksi asennustiedosto (esim.
“english_us-heather_22k_3rd.SIS”). Loquendo-äänet ovat poikkeus – ne koostuvat
kahdesta tiedostosta - loquendo_common_3rd.SIS sekä yhdestä
Loquendo-äänitiedostosta. Asenna ensiksi tiedosto loquendo_common_3rd.SIS
ja vasta sitten yksi tai useampi Loquendo-äänitiedosto.
Asennusjärjestyksellä ei ole merkitystä, joten voit asentaa Mobile Speak –ohjelmiston
ennen syntetisaattorin asennusta tai päinvastoin. Voit asentaa ohjelmistot puhelimen
muistiin, muistikortille tai - mikäli mahdollista - puhelimen kiintolevylle,
kunhan käytettävissä on riittävästi vapaata tilaa.
Tiedostot voit siirtää ja asentaa puhelimeen usealla eri tavalla.
Käytettävän menetelmän valinta on käyttäjästä kiinni. Muista, että jotkin
näistä menetelmistä saattavat edellyttää näköapua, koska asennusprosessin
aikana puhelin esittää useita kysymyksiä. Mahdolliset valinnat ovat seuraavat:
1.
PC Suite: tämä on ilmainen PC-ohjelmisto Nokialta, joka
toimitetaan puhelimen mukana tai voidaan ladata maksutta. Puhelin on kytkettynä
tietokoneeseen USB-kaapelin kautta, ja sinun tulee kytkeä puhelin ”PC Suite”
–tilassa kytkettyäsi ensin USB-kaapelin. Täydellisen kuvauksen ohjelmasta löydät
ohjelman käsikirjasta.
2.
Bluetooth: puhelimen ja tietokoneen välille on ensin
muodostettava Bluetooth-pari. Kun laitepari on kerran muodostettu, voidaan asennustiedostot
siirtää puhelimeen. Tiedostot lähetetään Saapuneet-kansioon ja asennusprosessi
käynnistyy, kun viesti on avattu. Muista poistaa jokainen tiedosto asennuksen
jälkeen.
3.
WWW: hakeutumalla Code Factoryn sivuille puhelimen
Internet-selaimella asennustiedostot voi ladata suoraan puhelimeen. Asennus
käynnistyy automaattisesti, kun lataus on suoritettu.
4.
Tiedostonsiirto: voit myös siirtää tiedostot suoraan
puhelimeen esim. kopioimalla ne muistikortille käyttäen kortinlukijaa. Kun tämä
on tehty, käytä puhelimen tiedostonhallintaa etsiäksesi asennustiedosto. Kun se
avataan, käynnistyy asennusprosessi automaattisesti. Muista poistaa jokainen
tiedosto asennuksen jälkeen.
Onnistuneen asennuksen jälkeen Mobile Speak käynnistyy useimmissa
puhelinmalleissa automaattisesti. On kuitenkin suositeltavaa, että käynnistät
puhelimen uudelleen asennuksen jälkeen. Ellei Mobile Speak käynnistynyt
automaattisesti, käytä ”Käynnistä Mobile Speak” –pikakuvaketta käynnistääksesi
ohjelman.
Mobile Speak toimitetaan siihen integroidun Mobile Magnifierin kanssa.
Oletusarvoisesti Mobile Speak on aktivoituna ja Mobile Magnifier ei, kun Mobile
Speak on ensimmäistä kertaa asennettu. Voit kuitenkin muuttaa Mobile Speakin ja
Mobile Magnifierin käynnistymistapaa mukauttamalla Mobile Speakin ja Mobile
Magnifierin automaattikäynnistystä sovelluksessa ”Mukauta Mobile Speakia”.
3.3 Asennuksen
poistaminen
Käytä Hallinta-sovellusta poistaaksesi Code Factoryn tuotteiden asennus.
Tämä sovellus sijaitsee useimmissa puhelimissa Asetukset- tai
Sovellukset-kansiossa. Joskus tämän sovelluksen pikakuvake on nimeltään
“Sovell. hall.”, “Sovell. Hallinta” tai “Sovellusten hallinta”.
Sovellusten hallinta näyttää luettelon kaikista järjestelmään asennetuista
tiedostoista ja sovelluksista. Poista ensiksi Mobile Speak –tiedosto ja vasta
sitten kaikki äänet, pelit tai työkalut. Ennen asennuksen poistamista ei
tarvitse painaa valintaa ”Lopeta Mobile Speak”.
Kun tiedostojen asennus on poistettu, Mobile Speak on täysin poistettu
puhelimestasi. On suositeltavaa käynnistää puhelin uudelleen, kun Mobile
Speakin asennus on poistettu.
Huomaa, että Symbian 3 Edition –puhelimissa Mobile Speakin voi myös poistaa
painamalla Poista-näppäintä kaikkien Mobile Speak –kuvakkeiden kohdalla.
3.4 Nokian integroitu syntetisaattori
Mobile Speak mahdollistaa Nokian integroidun puhesyntetisaattorin käytön
kaikissa Nokian Symbian 9 –puhelimissa. Vakioääni on nimeltään "Nokia" ja puhelimissa, jotka
tukevat Nokian korkealaatuista puheääntä
(esim. Nokia E50, E51, E52, E55, E61i, E63, E65, E66, E71,
E71x, E73, E72, E75, E90 Communicator, N75, N78, N79, N81, N85, N86, N96, N97,
5320, 5500 Sport, 5530, 5630, 5700 XpressMusic, 5730, 6110 Navigator, 6120
classic, 6121, 6124, 6210, 6220, 6290, 6700 Slide, 6710, 6720, 6790, C5, C6, E5
ja X6-puhelimet) on myös käytettävissä ääni nimeltä "Nokia HQ". Nämä
Nokia-äänet toimitetaan kaikissa Symbian 9 –puhelimissa, ja uusia Nokia HQ
–ääniä on myös ladattavissa tuettuihin puhelimiin Nokian verkkosivuilta
osoitteesta http://europe.nokia.com/A4286225.
Standardinmukainen syntetisaattori vaihtaa kielen automaattisesti puhelimen kielen
mukaiseksi. Korkealaatuinen syntetisaattori on lisäksi mukautettavissa
käyttämään tiettyä kieltä ja ääntä tai muuttamaan puhenopeutta Puhe-sovelluksen
kautta , joka löytyy tavallisesti puhelimen Asetukset-kansiosta.
Jos puhelimesi tukee Nokian syntetisaattoreita, voit ladata ja asentaa lisää
korkealaatuisia ääniä. Voit tehdä sen käymällä Nokian lataussivulla osoitteessa
http://europe.nokia.com/A4286225. Tiettyä kieltä varten
sinun on asennettava sitä vastaava kielitiedosto ja vähintään yksi
luetteloiduista äänistä. Useimmat puhelimet toimitetaan kuitenkin
oletuskielinen syntetisaattori valmiiksi asennettuna. Kun olet asentanut uuden
äänen, näet sen luetteloituna puhelimen Puhe-sovelluksessa. Käytä
Puhe-sovellusta hallitaksesi valittuna olevaa ääntä. Mobile Speak ohjaa äänen voimakkuutta
ja nopeutta.
Nokian integroitua puhesyntetisaattoria käsittelevä FAQ- eli Usein kysytyt
kysymykset –sivusto löytyy osoitteesta http://www.codefactory.es/additional_docs/en/nokiaTTS_EN.html.
3.5
Ohjelmistopäivitykset
Päivityksiä Mobile Speak –ohjelmistoon on säännöllisesti saatavana Code
Factoryn sivulla osoitteessa www.codefactory.es.
Pienemmät päivitykset ovat yleensä maksuttomia, kun taas suuremmat edellyttävät
päivityslisenssin hankkimista, joten seuraathan jokaisen version
julkaisutietoja nähdäksesi, tarvitsetko sitä.
3.6 Edellisestä
versiosta päivittäminen
Niiden käyttäjien, jotka päivittävät versiosta 3.xx versioon 4.xx, on ensin
poistettava kaikkien Code Factoryn tuotteiden asennus (syntetisaattori, Mobile
Speak sekä kaikki niihin liittyvät sovellukset) ennen Mobile Speakin version 4
asennusta. Tämä on erityisen tärkeää, sillä näiden toimenpiteiden
epäonnistuminen saattaa estää tuotteiden täydellisen toiminnan tai aiheuttaa
jopa epävakautta puhelimen toiminnassa. Jos sinulla on kysyttävää sovellusten
poistamisesta puhelimestasi, voit keskustella jälleenmyyjäsi kanssa tai katsoa
yllä olevaa kappaletta ”Asennuksen poistaminen”.
Kun kaikkien Code Factoryn sovellusten asennus on poistettu, käynnistä
puhelimesi uudelleen, minkä jälkeen voit suorittaa yllä olevassa kappaleessa
”Asennus” kuvatun perusasennuksen.
Niiden käyttäjien, jotka päivittävät versiosta 4.x nykyiseen versioon, on
ensin lopetettava Mobile Speak. Mikäli ohjelma asennetaan samaan
muistipaikkaan, pitäisi nykyinen versio voida asentaa poistamatta ensin
edellistä versiota. Jos kuitenkin haluat asentaa ohjelman toiseen muistipaikkaan,
on suositeltavaa ensin poistaa edellinen versio. Huomaa, ettei mikään syntetisaattoreista
ole muuttunut version 4.0 jälkeen, joten näiden sovellusten uudelleenasennus ei
ole välttämätöntä.
4 Miten toimin?
Muista, että kaikki tässä kappaleessa selitetyt pikanäppäinkomennot voidaan
suorittaa kosketusnäyttöpuhelimissa käyttäen virtuaalista näppäimistöä, kun
ollaan Näppäimistötilassa.
4.1 Miten soitan
puhelun?
Soittaaksesi puhelun sinun tulee ensin hakeutua Valmiustila-näyttöön. Voit liikkua
Valmiustila-näytön ja päävalikon välillä käyttäen Valikko-näppäintä.
Kaikki Valmiustila-näytössä painetut numeronäppäimet tulkitaan soitettavan
puhelun numeroiksi. Kun kaikki puhelinnumeron numerot on syötetty, paina
Lähetä-näppäintä tai avaa Valinnat-valikko vasemmalla valintanäppäimellä ja
valitse ”Äänipuhelu” valitaksesi syötetty puhelinnumero.
Kosketusnäyttöpuhelimissa ilman fyysistä näppäimistöä kaikkein kätevin tapa
valita puhelinnumero on siirtyä Näppäimistötilaan, valita numero suoraan
valmiustilanäytöltä ja painaa sitten Lähetä-näppäintä. Vaihtoehtoisesti voit
käyttää virtuaalinäppäimistöä numero- tai QWERTY-tilassa syöttääksesi numerot
suoraan ja soittaaksesi puhelun.
Vastataksesi tulevaan puheluun kosketusnäyttölaitteella (riippumatta
lukitusnäyttötilasta): pyyhkäise näyttöä puhelimen soidessa vasemmalle
kuullaksesi soittajan nimen ja oikealle vastataksesi puheluun suoraan. Huomaa,
että joissakin puhelimissa pyyhkäisy vasemmalle ei lue soittajan nimeä
puhelinlukon olllessa käytössä, ja siinä tapauksessa täytyy lukko avata
manuaalisesti käyttäen puhelimen lukkovahtikytkintä.
4.2 Miten pääsen
päävalikkoon?
Voit liikkua Valmiustila- ja Päävalikko-ikkunoiden välillä käyttäen
Valikko-näppäintä. Päävalikosta pääset kaikkiin puhelimesi sovelluksiin, jotka
sijaitsevat joko varsinaisessa päävalikossa tai alikansioissa.
Painamalla pitkään Valikko-näppäintä saat näytölle luettelon kaikista käynnissä
olevista sovelluksista. Voit selata tätä luetteloa siirtymällä ylös ja alas ohjauspainikkeella.
Ohjauspainikkeen keskipainikkeella tai vasemmalla valintanäppäimellä voit
valita parhaillaan valittuna olevan sovelluksen. Oikealla valintanäppäimellä
(”Peruuta”) luettelo sulkeutuu ilman yhtään valintaa.
4.3 Miten lähetän
tekstiviestin?
Voit liikkua Päävalikko- ja Valmiustila-ikkunan välillä käyttäen Valikko-näppäintä.
Tekstiviestin
lähettäminen Päävalikko-ikkunasta
Päävalikko-ikkunassa voit selata eri valikkokansioita ohjaimella
löytääksesi Viestit-kuvakkeen. Paina ohjauspainiketta avataksesi
Viestit-sovelluksen.
Sovellusikkunassa voit selata valikkoa. Valikon ensimmäisenä (ylimpänä)
valintana on ”Uusi viesti”. Valitse tämä vaihtoehto selataksesi valintojen
”Tekstiviesti” (oletus), ”Multimediaviesti”, ”Ääniviesti” ja ”Sähköposti”
välillä. Tekstiviesti-vaihtoehdon valitseminen tuo näkyviin
Tekstiviesti-ikkunan.
Kun Tekstiviesti-ikkuna aukeaa, on kohdistin aluksi Vastaanottaja-kentässä.
Tämän kentän oletussyöttötilana on numerotila, koska yleensä halutaan syöttää
vastaanottajan puhelinnumero. Jos painat tässä kentässä ohjauspainiketta, saat näkyviin
yhteystietoluettelon, jota selaamalla voit valita vastaanottajan.
Paina ohjauspainiketta alaspäin siirtääksesi kohdistimen
tekstinsyöttökenttään. Tähän voit kirjoittaa tekstiviestisi. Paina ohjauspainiketta
ylöspäin milloin tahansa palataksesi Vastaanottaja-kenttään.
Vasemmalla valintanäppäimellä pääset luetteloon, jonka valintoja voit
selata ja valita ohjaimella. Tärkeimmät valinnat ovat:
·
Lähetä – tämä tulee näyttöön vain, mikäli Vastaanottaja-kenttä
on täytetty. Viesti lähetetään Vastaanottaja-kentässä olevalle yhdelle tai
usealle vastaanottajalle.
·
Lisää vastaanottaja – avaa yhteystietoluettelon, josta
viestin vastaanottajat voidaan valita.
·
Poistu – sulkee koko Viestit-sovelluksen.
Huomaa, että Viestit-sovellus voidaan myös liittää joko vasempaan tai
oikeaan valintanäppäimeen tai aktiiviseksi pikakuvakkeeksi Puhelimen
valmiustila/kotinäyttöön.
4.4 Miten hallitsen
yhteystietoluetteloani?
Voit hallita sähköpostisi ja puhelujesi yhteystietoluetteloa Yhteystiedot–sovelluksen
kautta. Molemmissa tapauksissa Yhteystiedot-sovellus löytyy puhelimen
päävalikosta, ja se voidaan myös liittää joko vasempaan tai oikeaan valintanäppäimeen
puhelimen valmiustila- tai kotiruudussa.
Kun olet avannut Yhteystiedot-sovelluksen, sinulle näytetään nykyisten
yhteystietojesi luettelo. Valitsemalla yhteystiedon voit päättää, haluatko
soittaa puhelun, lähettää viestin tai sähköpostia edellyttäen, että olet
tallentanut kaikki oleelliset tiedot voidaksesi valita haluamasi vaihtoehdon.
Käyttöjärjestelmästä ja laitteen ominaisuuksista riippuen sinulla saattaa olla
myös mahdollisuus soittaa videopuhelu, lähettää yhteystiedot Bluetoothin
avulla, äänittää puhelinnumerovalinnan käynnistävä äänikomento tai suorittaa muita
lukemattomia lisätoimintoja.
4.5 Miten hallitsen
kalenteritapaamisia?
Symbian-puhelimissa Kalenteri-sovellus löytyy joko Päävalikko-ikkunasta tai
Sovellukset-alikansiosta.
Kalenteri-sovellus aukeaa Kuukausinäkymä-ikkunaan kohdistimen ollessa
nykyisen päivän kohdalla. Tämä nykyinen päivämäärä puhutaan käynnistyksen yhteydessä.
Ohjaimen avulla voit selata kuukauden päiviä ja siirtyä edelliseen ja
seuraavaan kuukauteen.
Voit vaihtaa kuukausinäkymän, viikkonäkymän, päivänäkymän ja (tuetuissa
sovelluksissa) esityslista- ja tehtävänäkymän välillä käyttäen
Valinnat-valikkoa.
Uuden tapaamisen
luominen
Uuden tapaamisen voi luoda kolmella tavalla:
1.
Paina vasenta valintanäppäintä valitaksesi
Valinnat-luettelon ja valitse sitten ”Uusi merkintä”.
2.
Paina vasenta valintanäppäintä avataksesi
Valinnat-luettelon ja valitse sitten ”Avaa”. Tämä avaa päivänäkymän, jossa voit
avata Valinnat-luettelon ja valita ”Uusi merkintä” –vaihtoehdon.
3.
Paina ohjauspainiketta avataksesi päivänäkymän. Täällä
voit avata Valinnat-luettelon ja valita ”Uusi merkintä” –vaihtoehdon.
Kun ”Uusi merkintä” –vaihtoehto on kertaalleen valittu, voit valita
kokouksen, muistiinpanon, merkkipäivän tai tehtävätyyppisen tapahtuman välillä.
”Uusi tapaaminen” –ikkunassa on käytettävissä useita erilaisia kenttiä
riippuen tapaamistapahtuman luonteesta. Korostetun kentän otsikko puhutaan, ja
voit valita nykyisen kentän selaamalla ikkunaa ohjaimella.
Oikean valintanäppäimen (”Valmis”) painaminen tallentaa uuden merkinnän ja
palauttaa sinut päivänäkymään.
Tapaamisen muokkaaminen
Kuukausi- ja Viikkonäkymä-ikkunassa voit selata kalenteripäiviä käyttäen ohjauspainiketta.
Kun yhden tai useamman tapaamisen sisältävä päivä on valittuna, sanoo ääni
sanan ”Tapaaminen” mainittuaan ensin itse päivän.
Valitsemalla ”Avaa” Valinnat-valikosta tai painamalla kahdesti ohjauspainiketta
näkyviin tulee päivänäkymä, jossa on luettelo kaikista tapaamisista (kokoukset,
muistiinpanot, tehtävät ja merkkipäivät). Kun tätä luetteloa selataan, puhutaan
korostettuna olevan kohteen aihe, sijainti ja alkamisaika.
Kun päivänäkymän Valinnat-valikossa valitaan ”Avaa”, aukeaa parhaillaan korostettuna
oleva tapaamistapahtuma. Tapahtuman eri kenttiä, jotka riippuvat tapahtuman
luonteesta, voidaan selata ja muokata ohjaimella aivan kuin tapahtumaa
luotaessa.
Kuten edellä, tallentuu juuri muokattu kenttä oikealla valintanäppäimellä
(”Valmis”) ja palaat päivänäkymään.
Tapaamisen poistaminen
Tapaaminen poistetaan valitsemalla tapaamisluettelon korostetun kohteen
kohdalla ”Poista” valintaluettelosta. Ennen poistoa sinua pyydetään
vahvistamaan se.
4.6 Miten luen
tekstisisältöä?
Käytettävissäsi on useita pikanäppäinkomentoja, joilla voit lukea
tekstisisältöä. Nämä komennot auttavat sinua selaamaan tekstiä toistamalla
tiettyjä tekstin osia tai tavaamalla tiettyjä sanoja. Useimpien komentojen
käyttämiseksi Mobile Speakin on oltava ”Lukeminen” –asettelussa.
Paina ensin Mobile Speakin Komentonäppäintä ja sitten ao. toiminnon määrittävää
näppäintä.
KAIKKI ASETTELUT
Näppäin Lyhyt
painallus -komento Pitkä
painallus -komento
0 Mykistys
on/ei
5 Vaihda
komentoasettelua
OLETUSASETTELU
Näppäin Lyhyt
painalluskomento Pitkä
painalluskomento
2 Lue
nykyinen kohde
8 Tavaa
viimeisin asia
# Lue
näyttö
LUKUASETTELU
Näppäin Lyhyt
painalluskomento Pitkä
painalluskomento
1 Edellinen
lause
2 Lue
nykyisestä kohteesta Siirry tekstin alkuun
3 Seuraava
lause
4 Edellinen
sana
6 Seuraava
sana Nykyinen sana (Symbian)
7 Edellinen
kappale
8 Lue
nykyisestä sijainnista Siirry loppuun
9 Seuraava
kappale
# Lue
näyttö Lue nykyinen sana
(Symbian)
4.7 Miten tarkistan akun
ja signaalin tason?
Käytä Komento + vasenta valintanäppäintä (tai kosketusnäyttöpuhelimissa Kosketus
4 ”Puhu” ja sitten kahdesti napautus 2) kuullaksesi akun tason ja signaalin
voimakkuuden.
4.8 Miten lukitsen
puhelimen ja poistan lukituksen?
Voit liikkua Valmiustila- ja Päävalikko-ikkunoiden välillä käyttäen
Valikko-näppäintä.
Useimmissa kosketusnäytöttömissä laitteissa voit lukita puhelimen näppäimet
painamalla vasenta valintanäppäintä ja heti perään tähtinäppäintä (*). Toista
samat vaiheet avataksesi näppäinlukon. Huomaa, että joissakin laitteissa
näppäinyhdistelmä saattaa olla toinen, kuten esim. vasen valintanäppäin ja
toimintonäppäin tai vasen + oikea valintanäppäin. Vaihtoehtoinen tapa lukita
puhelin on painaa virtanäppäintä, siirtyä yksi kohde alaspäin kohtaan ”Lukitse
puhelin” ja painaa ohjaimen Enteriä.
Huomaa myös, että joissakin puhelimissa saattaa olla erityinen pyyhkäisynäppäin
(sijaitsee yleensä puhelimen sivussa tai päällä), joka lukitsee ja avaa
näppäimistön tai kosketusnäytön. Tämä löytyy kaikista kosketusnäyttölaitteista
ja sitä kutsutaan näppäinvahtikytkimeksi.
4.9 Miten pääsen Mobile Speakin ohjauspaneeliin?
Mobile Speakin ohjauspaneeliin (Symbianissa nimeltään ”Mukauta Mobile
Speakia”) pääset milloin tahansa seuraavilla tavoilla:
·
Painamalla
komentonäppäintä + oikeaa valintanäppäintä
·
Painamalla kosketusnäyttöpuhelimissa
napautus 2 (Asetukset) ja kahdesti napautus 3 Nelinäppäintilassa
Ohjauspaneeliin päästään myös hakeutumalla päävalikon ”Code Factory” –kansioon
ja avaamalla sovellus ”Mukauta Mobile Speak”.
4.10 Miten vaihdan Kynätilaan
(kosketusnäyttöpuhelimet)
Kynätila sallii sinun käyttää kosketusnäyttöä normaalisti ohittaen kaikki
Mobile Speakin kosketuskomennot. Tämä voi olla hyödyllistä, kun laitetta
käyttää sellainen näkevä henkilö, jolla saattaa muutoin olla
navigointivaikeuksia käyttäessään kosketuskomentoja.
Paina toistuvasti Komento-näppäintä + Lisää äänenvoimakkuutta tai Komento-näppäintä
+ Vähennä äänenvoimakkuutta siirtyäksesi kosketustilojen luettelossa, kunnes Kynätila
on otettu käyttöön.
Toista sama palataksesi alkuperäiseen kosketustilaan, kunnes haluttu tila
on otettu käyttöön. Vaihtoehtoisesti voit asettaa nykyisen MS-profiilin
Kosketustila-asetuksen haluamaksesi.
4.11 Miten mykistän
Mobile Speakin?
Paina Komento + 0 tai kosketusnäyttöpuhelinten Nelinäppäintilassa napautus 2
(Asetusnäkymä) ja sitten napautus 1 mykistääksesi Mobile Speakin.
Paina Komento + 0 tai kosketusnäyttöpuhelinten Nelinäppäintilassa kolmoisnapautusta
palauttaaksesi puheen tai lopettaaksesi mykistyksen.
4.12 Miten lopetan
Mobile Speakin?
Lopeta Mobile Speak seuraavasti:
1.
Siirry päävalikkoon.
2.
Siirry päävalikossa Code Factory –kansion kohdalle
käyttäen ohjauspainiketta.
3.
Paina ohjauspainikkeen keskipainiketta avataksesi Code
Factory –kansion.
Tässä kansiossa on useita valintoja, joihin seuraavat saattavat sisältyä:
·
Lopeta Mobile
Speak
·
Mukauta
Mobile Speakia
·
Lopeta Mobile
Magnifier
·
Käynnistä
Mobile Magnifier
·
Käynnistä
Mobile Speak
4.
Valitse ”Lopeta Mobile Speak” ohjauspainikkeen
keskipainikkeella.
Siirry valintaan ”Käynnistä Mobile Speak” ja paina ohjauspainikkeen
keskipainiketta käynnistääksesi Mobile Speakin uudelleen.
5 Lisenssointi
Mobile Speakin version 4 mukana tulee uusi lisenssointijärjestelmä, joka
tarjoaa monia etuja ja sallii maksimaalisen joustavuuden. Voit valita kahden lisenssointimenetelmän
välillä: toinen perustuu puhelinnumeroosi (puhelinnumeroperusteinen
lisenssointi) toisen perustuessa ainutkertaiseen, laitekohtaiseen tunnisteeseen
(laiteperusteinen lisenssointi).
Näiden lisenssointimenetelmien yksityiskohtaiset
kuvaukset löydät WWW-sivuiltamme osoitteesta http://www.codefactory.es/en/products.asp?id=309.
5.1 Aktivoinnin hallinta
Asennettuasi Mobile Speakin tai Mobile Magnifierin voit joko aktivoida
tuotteet tai saada kokeilulisenssin aktivoinnin hallinnan kautta. Aktivoinnin
hallinta käynnistyy valitsemalla Mukauta Mobile Speak > Valinnat >
Tuotteen aktivointi.
Tarkistathan ennen kuin yrität aktivoida tuotetta, että puhelimessasi on
liittymä ja ettei se ole offline- tai lentotilassa ja että päivämäärä ja aika
on asetettu oikein.
Aktivoinnin hallinta kommunikoi Code Factoryn palvelimen kanssa käyttäen
haluamaasi yhteystapaa:
·
Internetin
kautta käyttäen laitteesi yhteyttä yhdistäen Wi-Fi-väylän avulla
·
Internetin
kautta käyttäen puhelimesi Internet-palvelua. Ota yhteyttä matkapuhelimesi
toimittajaan kysyäksesi palvelun
vaatimista asetuksista sekä palvelun käyttökustannuksista.
·
Tekstiviestitse
(SMS) . Ota yhteyttä matkapuhelimesi toimittajaan saadaksesi lisätietoja
kansainvälisen tekstiviestinnän kustannuksista. Katso myös luetteloamme
matkapuhelinverkoista, joiden on todettu toimivan tekstiviestiaktivoinnissa.
5.2 Kokeilulisenssin
saaminen
Kokeilulisenssin saaminen Mobile Speakiin on hyvin suoraviivaista, eikä
siihen tarvita jälleenmyyjäsi apua.
1.
Mene Aktivoinnin hallintaan. Kun menet sinne Symbian-laitteessasi,
sinua pyydetään valitsemaan haluamasi yhteystapa (Tekstiviesti tai Internet). Kun
olet mennyt Aktivoinnin hallintaan, sinulle näytetään joitakin tietokehotteita,
kuten varoitus mahdollisista aktivointiprosessiin liittyvistä tekstiviestiveloituksista.
2.
Vastaa kysyttäessä ”Ei”, jos olet Code Factoryn
tuotteiden rekisteröitynyt käyttäjä. Code Factoryn palvelimelle lähetetään
kokeilulisenssin aktivointipyyntö. Pyyntö tehdään kaikkien aktivointihetkellä laitteeseen
asennettujen Code Factoryn tuotteiden osalta. Yhteysnopeudesta riippuen tämä saattaa
kestää muutamia minuutteja. Tämän jälkeen aktivointi suoritetaan loppuun ja
asianmukainen ilmoitus näytetään. Kun aktivointi on suoritettu loppuun,
löytyvät kaikkien tuotelisenssien tilatiedot kohdasta Mukauta Mobile Speak >
Valinnat > Tietoja.
Jos laitteeseen on myöhemmin asennettu lisä-ääniä tai Code Factoryn
tuotteita ja haluat saada niille kokeilulisenssin, on sinun ehkä toistettava
kokeiluaktivointi saadaksesi kokeilulisenssin. Jos olet epävarma, tarkista
ensin lisenssin tila.
Kokeilulisenssit ovat riippuvaisia ajasta ja päivämäärästä. Niinpä
puhelimesi kellonajan tai päivämäärän muuttaminen saattaa johtaa
kokeilulisenssin voimassaolon päättymiseen. Jos näin tapahtuu, aseta oikea aika
ja päivämäärä ja suorita vain kokeiluaktivointi uudestaan, ja kaikki jäljellä
olevat kokeilupäivät aktivoituvat uudelleen.
5.3 Täyden lisenssin
aktivointi
Täyden lisenssin aktivointi muistuttaa paljolti kokeilulisenssin
hankkimista. Kun olet ostanut tuotteellesi täyden lisenssin, mene Aktivoinnin
hallintaan, valitse haluamasi yhteystapa ja vastaa kaikkiin kysymyksiin. Vastaa
”Kyllä”, jos sinulta kysytään, oletko Code Factoryn tuotteiden rekisteröitynyt
käyttäjä. Jos olet yhteydessä Internetiin, sinua pyydetään syöttämään
puhelinnumerosi, jos olet rekisteröimässä tuotetta puhelinnumeroperusteisella
lisenssillä (jätä tämä kenttä tyhjäksi, jos sinulla on laiteperusteinen
lisenssi). Paina ”OK” (tai ”Kyllä”) lähettääksesi aktivointipyynnön Code
Factoryn palvelimelle. Kun aktivointi on kertaalleen suoritettu loppuun,
tarkista kaikkien Code Factoryn tuotelisenssien tila varmistuaksesi aktivoinnin
onnistumisesta.
Täyden lisenssin aktivoinnin yhteydessä luodaan kokeilulisenssi kaikille
muille tuotteille, joita ei vielä ole kokeiltu ja joille et ole vielä ostanut lisenssiä.
Jos päätät myöhemmin asentaa lisää Code Factoryn tuotteita tai asennat
olemassa olevia tuotteita uudelleen, sinua ehkä pyydetään toistamaan
aktivointi.
6 Komentoja
Mobile Speak mahdollistaa nopean pääsyn niin puhelimen tietoihin kuin mukauttamisvalintoihinkin.
Komento-näppäimen ja tietyn näppäimen peräkkäinen painaminen suorittaa tietyn
komennon (esim. Komento + Vasen valintanäppäin lukee puhelimen tilatiedot). Mobile Speakin komennot ovat käytettävissä
kaikissa 3 Edition –puhelimissa. Ne ovat käytettävissä myös 5 Edition –kosketusnäyttöpuhelimissa
joko laitteen integroitua näppäimistöä tai Näppäimistötilaa käytettäessä.
Komento-näppäimen oletusnäppäin vaihtelee puhelinmalleittain. Katso
kappaleen 7 osiota ”Komento-näppäimen alivalikko” saadaksesi lisätietoja.
Komento-näppäimen asetuksia voi muokata kohdassa ”Mukauta Mobile Speakia >
Valinnat > Komento-näppäin.
Huomaa, että kaikissa kosketusnäyttöpuhelimissa
kosketustila vaihtuu automaattisesti Näppäimistötilaksi, kun Komento-näppäin on
aktiivinen riippumatta
nykyisestä kosketustilasta. Näin pääset aina helposti käsiksi kaikkiin
komentopikanäppäimiin, sillä kaikkia näppäimiä voi jäljitellä Näppäimistötilassa.
Katso kappaletta ”Näppäinkomennot” liitteessä A saadaksesi täydellisen
luettelon Komento-näppäimen kanssa toimivista Mobile Speakin komennoista.
6.1 Opastustila
Opastustila tutustuttaa sinut niin puhelimesi näppäimistöasetteluun kuin
Mobile Speakin näppäinkomentoihinkin. Tässä tilassa voit kokeilla kaikkia
komentoja suorittamatta niitä samanaikaisesti.
Paina Komento-näppäintä ja pidä sitten numeroa 5 yhden sekunnin ajan
alhaalla päästäksesi opastustilaan. Mobile Speak sanoo ”Opastustila on” Voit
nyt painaa mitä tahansa näppäintä opiskellaksesi näppäimistöasettelua tai kosketusviitteen
suorittamista. Paina Komento-näppäintä ja sitten jotakin näppäintä lyhyesti tai
pitkään saadaksesi tietoja Mobile Speakin näppäinkomennoista. Mobile Speak
antaa lyhyen kuvauksen kuhunkin näppäimeen liitetystä komennosta. Paina
uudestaan Komento-näppäintä ja pidä numeroa 5 alhaalla yhden sekunnin ajan poistuaksesi
opastustilasta. Mobile Speak sanoo ”Opastustila ei”. Opastustila kytkeytyy myös
automaattisesti pois 15 sekunnin kuluttua, ellei laite ole vastaanottanut tuona
aikana mitään näppäilyjä tai kosketusviitteitä.
Huomaa, että kosketusnäyttöpuhelimissa opastustila on Näppäimistötilassa
oltaessa erinomainen tapa tutustua tässä tilassa käytettäviin virtuaalinäppäimiin
ja ”pyyhkäisyviitteisiin” samoin kuin Mobile Speakin komentoihinkin. Uusille kosketusnäyttöpuhelinten
käyttäjille suosittelemme lämpimästi viettämistä jonkin aikaa opastustilassa
näppäinten sijainnin hahmottamiseksi ja oikean kosketusviitteiden suoritustavan
oppimiseksi.
6.2 Asetteluluettelo
Mobile Speak 4 järjestää komennot asetteluiksi kutsuttuihin ryhmiin. Nämä
ryhmät yhdistävät komennot tiettyihin toimintoihin, kuten suurennukseen ja
asetuksiin tehdäkseen niistä helposti saavutettavia, sekä mahdollistaakseen
joidenkin mobiililaitteiden rajoitetun näppäinmäärän optimaalisen käytön.
Seuraavat kolme asettelua ovat käytettävissä sekä kosketusnäyttöpuhelimissa
että puhelimissa ilman kosketusnäyttöä:
1.
Oletus Sisältää
useimmin käytetyt komennot.
2.
Edistynyt lukeminen Tarjoaa
tekstinselauskomentoja mahdollistaen merkeittäin, sanoittain, riveittäin, kappaleittain
jne. lukemisen.
3.
Suurennus Sisältää
useimmin käytetyt Mobile Magnifierin hallintakomennot.
Huomaa, että tämä asetus on käytettävissä vain puhelimissa, jotka tukevat
Mobile Magnifieria, ja asetukseen pääsee käsiksi vain Mobile Magnifierin
ollessa aktiivinen.
Oletus-näkymä on oletusarvoisesti aktiivinen, kun Mobile Speak on
käynnistetty. Asettelu vaihtuu seuraavaan painamalla Komento + numero 5. Katso
kappaletta ”Näppäinkomennot” liitteessä A saadaksesi täydellisen luettelon kussakin
asettelussa käytettävistä näppäinkomennoista.
Lisäksi Mobile Speak käyttää kosketusnäyttöpuhelimissa seuraavia
kosketusasetteluja Nelinäppäintilassa oltaessa:
·
Yleiset Sisältää useimmin käytetyt komennot, kuten
kohdistimen siirtäminen ja muihin asetteluihin vaihtaminen.
·
Siirry Mahdollistaa siirtymisen puhelimen käyttöliittymän eri osiin (vertaa
vasen ja oikea valintanäppäin), puhelimen päävalikkoon, Mobile Speakin
mukauttamiseen jne.
·
Puhu Sisältää komentoja puhelimen ja nykyisen sovelluksen tietojen
puhumiseen sekä puhutun tekstin tavaamiseen ja toistamiseen.
·
Asetukset Mahdollistaa useimmin käytettyjen Mobile Speakin
asetusten, kuten äänenvoimakkuuden ja puhenopeuden muuttamisen menemättä Mobile
Speakin mukauttamiseen.
Yleiset-asetus on aktiivinen, kun Nelinäppäintila on otettu käyttöön. muut
asetukset otetaan käyttöön suorittamalla niihin liitetty kosketustoiminto.
Katso kappaletta ”Kosketuskomennot” liitteessä A saadaksesi luettelon näiden
asetusten käytettävissä olevista kosketuskomennoista.
7 MUKAUTA MOBILE SPEAKIA
Mobile Speak ja Mobile Magnifier ovat ainutlaatuisia joustavuutensa takia,
jonka ne tarjoavat sinulle mukauttaaksesi omaa mobiiliratkaisuasi tarpeitasi
vastaavaksi. Voit säätää Mobile Speakin ja Mobile Magnifierin asetuksia
monipuolisesti. Voit säätää Mobile Speakin ja Magnifierin toimintaa yhteensä
yli 60 puhe-, suurennus- ja pistenäyttöasetuksella, jotta se vastaisi aina mahdollisimman
hyvin kulloisiakin matkapuhelimen käyttötarpeitasi.
7.1 Mobile Speakin
mukauttaminen
Mukauttaaksesi Mobile Speakia ja/tai Magnifieria siirry Mobile Speak
-kansion kohdalle ja paina Ohjauspainikkeen keskipainiketta avataksesi kansion.
Mobile Speak -kansiossa on useita Mobile Speak -vaihtoehtoja:
·
Lopeta Mobile Speak
·
Mukauta Mobile Speakia
·
Lopeta Mobile Magnifier
·
Käynnistä Mobile Magnifier
·
Käynnistä Mobile Speak
Valitse Mukauta Mobile Speakia ja paina Ohjauspainikkeen keskipainiketta
käynnistääksesi sovelluksen.
7.2 MS-profiilit
Mobile Speak järjestää ja tallentaa mukauttamisasetukset MS-profiileiksi
kutsuttuihin ryhmiin, joten voit vaihtaa profiilista toiseen aina tarpeen
mukaan. Voit esimerkiksi määrittää jonkin MS-profiilin sopivaksi pitkien tekstien
lukemiseen ja käyttää siinä vaikkapa tiettyä puheääntä, puhenopeutta ja
puheliaisuustasoa, joita et käytä muualla. Profiileja on helppo mukauttaa
sopiviksi eri tilanteisiin, sillä kaikki asetukset tallennetaan kaikkiin
profiileihin.
Mukauta Mobile Speakia -sovelluksen aloitusnäytössä näkyy oletuksena kolme
MS-profiilia, joiden nimet ovat Normaali, Aloittelija ja Edistynyt. Näiden
lisäksi voit määrittää omia profiileja. Yksi profiili on aina merkitty
aktiiviseksi, mikä tarkoittaa, että parhaillaan käytetään kyseisen profiilin
asetuksia. Mobile Speak puhuu nykyisen aktiivisen profiilin nimen jälkeen sanan
”Aktiivinen”.
Kaikkien profiilien kohdalla voit valita joko profiilin aktivoimisen tai
mukauttamisen. Jos valitset Mukauta, näyttöön avautuu ikkuna, jossa on kuusi
asetuksia sisältävää välilehteä.
7.3 Asetusten rakenne
Huomaa, että tekemäsi
asetusmuutokset tulevat voimaan vasta, kun poistut Mukauta-ikkunasta tai
siirryt toiseen asetusryhmään.
Tärkeää: Älä muuta
asetuksia pikanäppäimillä, kun Mukauta Mobile Speakia -sovellus on käynnissä,
sillä pikanäppäimillä tekemäsi muutokset häviävät, kun sovellus suljetaan.
7.4 Puheasetukset
Seuraavassa on lueteltu Puheasetukset:
·
Vaihda puheääntä, jos olet asentanut useampia puheääniä.
·
Vaihda äänenvoimakkuutta 1 - 10.
·
Vaihda nopeutta -10 - 10.
·
Vaihda tavausnopeutta -10 - 10.
·
Vaihda korkeutta -10 - 10.
·
Vaihda puhelunaikaista puheääntä.
·
Vaihda puhelunaikaisen puheäänen äänenvoimakkuutta.
·
Hiljaa puhelun aikana On/Ei.
·
Hiljaa näppäimet lukittuina On/Ei.
·
Hiljaa puhelinnumeroa valittaessa On/Ei.
·
Vaihda ääniprofiilia.
·
Vaihda puheen viivettä (sekuntia).
·
Vähennä minimiäänenvoimakkuutta.
·
Lisää maksimiäänenvoimakkuutta.
Puheääni
Samaan puhelimeen voi asentaa useita puheääniä. Kaikki puheäänet näkyvät
valintaluettelossa, mutta äänet, joita ei ole aktivoitu, toimivat vain kymmenen
minuuttia kerrallaan. Jos asennat Acapelan tai Loquendon ääniä enemmän kuin
kolme, luettelossa näkyy kuitenkin vain kolme puheääntä. Jokin luettelossa näkyvästä
kolmesta äänestä on poistettava puhelimesta ennen kuin uusi puheääni näytetään.
Käytössä voi siis olla enintään kolme Acapelan tai Loquendon puheääntä
kerrallaan.
Voimakkuus
Tällä asetuksella säädät puhetulostuksen äänenvoimakkuutta välillä 1 - 10.
Asetus ei vaikuta järjestelmä-ääniin tai puhelun äänenvoimakkuuteen. Äänenvoimakkuutta voi muuttaa käytettäessä
oletuspikanäppäinasettelua myös pikanäppäimellä Komento + Ohjausnäppäin ylös /
Komento + Ohjausnäppäin alas (lisätietoja kappaleessa Pikanäppäimet). Äänenvoimakkuuden
oletusarvo on 5.
Nopeus
Tällä asetuksella säädät puhetulostuksen nopeutta välillä -10 - 10.
Äänenvoimakkuutta voi muuttaa käytettäessä oletuspikanäppäinasettelua myös
pikanäppäimellä Komento + Ohjausnäppäin vasemmalle / Komento + Ohjausnäppäin
oikealle. Oletusarvo on Normaali- ja Aloittelija-profiileissa 0 ja
Edistynyt-profiilissa 5. Huomaa, että Nokian HQ -puheäänien nopeutta säädetään
puhelimen Puhe-sovelluksesta eikä Nokian tavallisten puheäänien nopeutta voi
muuttaa lainkaan.
Tavausnopeus
Tällä asetuksella säädät puhetulostuksen nopeutta välillä -10 - 10, kun
sana tavataan tavauskomennoilla (esim. oletusasettelussa Komento + 8).
Oletusarvo on Normaali- ja Aloittelija-profiileissa 0 ja Edistynyt-profiilissa
5.
Korkeus
Tällä asetuksella säädät puheäänen korkeutta välillä -10 - 10. Oletusarvo
on 0, joka on myös suositus kaikille puheäänille. Huomaa, että tällä
asetuksella ei ole vaikutusta käytettäessä Acapela HQ-, Loquendo-, Nokia-, tai
Nokia HQ -ääniä.
Puhelunaikainen puheääni
Tällä asetuksella (käytettävissä vain Symbian 9:ssä) valitset, käyttääkö
Mobile Speak puhumiseen puhelun aikana Nokia- vai Nokia HQ -ääntä (HQ-ääntä ei
välttämättä ole käytettävissä). Huomaa, että Samsungin Symbian 9 -puhelimissa
ei ole mahdollista käyttää puhetulostusta puhelun aikana.
Voimakkuus puhelun
aikana
Tällä asetuksella säädät Mobile Speakin puheen puhelunaikaista
äänenvoimakkuutta välillä 1 - 10. Oletusarvo on 8.
Hiljaa puhelun aikana
Kun tämä asetus on päällä (On), Mobile Speak ei puhu lainkaan, kun puhelu
on käynnissä. Jos asetus ei ole päällä, Mobile Speak puhuu normaalisti.
Oletusarvo on Ei. Huomaa, että Symbian 9:ssä käytetään puhelun aikana Nokian
puheääntä eikä Samsungin Symbian 9 -puhelimissa puhetulostus ole lainkaan
käytettävissä puhelun aikana.
Hiljaa näppäimet
lukittuina
Hiljaa näppäimet lukittuina -asetus vaikuttaa Mobile Speakin toimintaan,
kun puhelimen näppäimet on lukittu. Kun asetus on päällä, Mobile Speak
mykistetään automaattisesti, kun näppäimet lukitaan. Kun lukitus avataan,
puhetulostus otetaan jälleen käyttöön automaattisesti. Asetus on oletuksena
pois päältä.
Hiljaa puhelinnumeroa
valittaessa
Kun tämä asetus on päällä, Mobile Speak ei puhu numeroita näppäillessäsi
puhelinnumeroa. Oletuksena asetus on pois päältä.
Vaihda ääniprofiilia
Valitse Normaali, kun kuuntelet Mobile Speakin puhetta puhelimen
kaiuttimesta ja Kuuloke, jos käytät kuulokkeita. Oletus on normaali.
Vaihda puheen viivettä
(sekuntia)
Tällä asetuksella säädät puheen aloitusviivettä. Asetuksesta on hyötyä
joissain sovelluksissa, joissa Mobile Speak alkaa puhua ennen kuin näyttö on
päivittynyt. Lisäviive varmistaa, että Mobile Speak puhuu oikean alkion.
Oletusarvo on Oletus.
Vähennä
minimiäänenvoimakkuutta
Tällä asetuksella säädät, kuinka äänenvoimakkuus pienenee alhaisilla (1 -
3) äänenvoimakkuustasoilla. Arvo voi vaihdella välillä 12,5 - 100 %. Oletusarvo
on 100 %, toisin sanoen ylimääräistä äänenvoimakkuuden pienentämistä eitehdä.
Lisää
maksimiäänenvoimakkuutta
Tällä asetuksella säädät, kuinka äänenvoimakkuus kasvaa suurilla
äänenvoimakkuustasoilla (8 - 10). Arvo voi vaihdella välillä 100 - 400 %.
Oletusarvo on 100 %, toisin sanoen ylimääräistä äänenvoimakkuuden lisäämistä ei
tehdä.
7.5 Lukemisasetukset
Seuraavassa on lueteltu lukemisasetukset:
·
Vaihda näppäinkaiutusta.
·
Vaihda puhuttujen välimerkkien määrää.
·
Vaihda salatun muokkaustilan puheasetusta.
·
Foneettinen tavaus päälle/pois.
·
Kirjainkoon ilmaiseminen päälle/pois.
·
Sano poistettu merkki päälle/pois.
·
Vaihda numeroiden käsittelyasetusta.
·
Käsiteltävän luvun vähimmäispituus.
·
Käyttäjän sanasto päälle/pois.
Näppäinkaiutus
Tällä asetuksella säädät, puhutaanko sanoja ja/tai merkkejä, kun syötät
tekstiä. Vaihtoehtoja on neljä:
·
Ei: tekstiä syötettäessä ei anneta puhepalautetta.
·
Merkkeinä: kaikki kirjoitetut merkit puhutaan.
·
Sanoina: Yksittäisiä merkkejä ei puhuta. Kun syötät
välilyönnin, edeltävä sana puhutaan.
·
Merkkeinä ja
sanoina: sekä yksittäiset merkit että koko sanat välilyönnin painamisen jälkeen
puhutaan.
Asetukselle on määritelty myös pikanäppäin (Komento + 9 oletusasettelussa, Komento
+ pitkään painettu 9 lukuasettelussa ja vastaava kosketusnäyttöviite). Lisätietoja pikanäppäinkomennoista löydät niitä
käsittelevästä kappaleesta. Oletusarvo on kaikissa profiileissa ”Merkkeinä
ja sanoina”.
Välimerkit
Tällä asetuksella säädät, mitkä välimerkit puhutaan. Vaihtoehdot ovat ”Ei
mitään”, ”Jotkin” ja ”Kaikki”. Tällekin asetukselle on määritelty pikanäppäin
(Komento + 7 oletusasettelussa, Komento + pitkään painettu 7 lukuasettelussa ja
vastaava kosketusnäyttöviite). Lisätietoja pikanäppäinkomennoista
löydät niitä käsittelevästä kappaleesta. Kaikkien profiilien oletusasetus
on”Jotkin”.
Salattu muokkaustila
Tällä asetuksella säädät, miten salatussa muokkaustilassa (esim. PIN-koodi-
ja salasanakentässä) kirjoitetut merkit puhutaan. Kun tilaksi on asetettu
”Tähti”, puhutaan *-merkki aina jotakin näppäintä painettaessa. Kun tilaksi on
asetettu ”Viimeinen merkki”, syötetty merkki puhutaan. Kun tilaksi on asetettu
”Ei”, jätetään puhepalaute kirjoitettaessa antamatta. Salatun muokkaustilan
pikanäppäin on kaikissa asetteluissa Komento + pitkään painettu *, ja sille löytyy
myös vastaava kosketusnäyttöviite. Lisätietoja pikanäppäinkomennoista löydät
niitä käsittelevästä kappaleesta. Oletusarvo on kaikissa profiileissa ”Tähti”.
Tavaa viimeinen alkio
Tällä asetuksella säädät, miten kirjaimet tavataan (esim. painettuasi
Komento + 8 oletusasettelussa). Sen sijaan, että kirjaimet sanottaisiin niiden
nimillä, ne sanotaan käyttäen kansallisen/kansainvälisen radiopuhelinliikenteen
foneettisia aakkosia (esim. a niin kuin Aarne, b niin kuin Bertta, c niin kuin
celsius jne.). Aksentteja sisältävät vokaalit tulkitaan yleensä
standardivokaaleiksi. Joissakin erikoistapauksissa, kuten skandinaavisten
kirjainten (å ä ö) kohdalla, kirjaimia ei sanota foneettisesti, vaan ne
sanotaan varsinaisilla nimillään. Oletusarvo on Normaali-profiilissa
Pois, Aloittelija-profiilissa Päällä ja Edistynyt-profiilissa Pois.
Isojen kirjainten
ilmaiseminen päälle/pois
Tällä asetuksella säädät,
miten isot kirjaimet puhutaan tekstinmuokkauksessa (esim. tekstiviesti,
sähköposti ja ohjeet). Asetuksen ollessa päällä kirjoitetun merkin koko
ilmaistaan, kun tekstiä kirjoitetaan näppäinkaiutuksen ollessa ”Merkkeinä” tai
”Merkkeinä ja sanoina” ja kun tekstiä luetaan merkeittäin ja kun nykyinen sana
tavataan (Komento + pitkään painettu 6 tai Komento + pitkään painettu #). Sana
”iso” puhutaan välittömästi ennen merkkiä, jos sen kirjainkoko on iso. Oletusarvo on Normaali- ja Aloittelija-profiilissa Pois ja
Edistynyt-profiilissa Päällä.
Sano poistettu merkki
Kun ”Sano poistettu merkki” –asetuksen arvoksi on asetettu ”On” ja poistat
tekstiä muokkaimessa, puhutaan kulloinkin poistettu merkki. Jos puheliaisuus on
asetettu suureksi, sanotaan myös ”Poistettu” välittömästi ennen poistettujen
merkkien puhumista. Oletusarvo on Normaali-profiilissa
Ei, Aloittelija-profiilissa On ja Edistynyt-profiilissa Ei.
Numeroiden sanominen
Tällä asetuksella säädät, miten syntetisaattori puhuu luvut, ja tätä sovelletaan
kaikkiin lukuihin kaikissa sovelluksissa. Luvut, joiden numeromäärä alittaa
asetuksessa ”Käsiteltävän luvun vähimmäispituus” määritellyn vähimmäismäärän, lähetetään
suoraan syntetisaattorille. Tätä pitemmät luvut käsitellään asetuksen
”Numeroiden sanominen” mukaisesti. Käytettävissä olevat asetukset ovat ”Yksittäin”,
”Pareittain”, ”Kolmittain” ja ”Syntetisaattori”. Asetuksilla ”Yksittäin”,
”Pareittain” ja ”Kolmittain” numerot sanotaan vastaavasti yhden, kahden ja
kolmen numeron ryhmissä, Syntetisaattori-asetus lähettää numerot suoraan
tekstimuuntimelle, joka puhuu numerot omien sääntöjensä mukaisesti. Oletusarvo
kaikissa profiileissa on Yksittäin.
Käsiteltävän luvun
vähimmäispituus
Tämä asetus määrittää luvun numeroiden vähimmäismäärän ennen kuin voimassa
oleva ”Numeroiden sanominen” –asetus otetaan käyttöön. Oletusarvo kaikissa
profiileissa on 5.
Käyttäjän sanasto päälle
ja pois
Tällä asetuksella kytket käyttäjän sanaston päälle ja pois. Tämä vastaa
Komento + 4 –pikanäppäimen painamista oletusasettelussa. Katso tämän kappaleen
loppua saadaksesi lisätietoja käyttäjän sanastosta. Oletusarvo on kaikissa
profiileissa On.
7.6 Yleiset asetukset
Alla on luettelo yleisistä asetuksista:
·
Vaihda profiilin nimi.
·
Käynnistä Mobile Speak automaattisesti on/ei.
·
Virransäästö on/ei.
·
Tervehdysääni on/ei.
·
Salli puhepikanäppäimet, vaikka hiljennetty on/ei.
·
Sisällytä vaihda profiilia –komentoon on/ei.
Profiilin nimi
Voit uudelleennimetä kaikki MS-profiilit haluamallasi tavalla. Nimeä esim.
tekstiviestien, asiakirjojen ja WWW-sivujen lukemisasetukset sisältävä profiili
uudelleen tyyliin ”Lukeminen” muistamisen helpottamiseksi. Tämä puhutaan, kun
vaihdat profiilia komentonäppäinyhdistelmällä. Uuden nimen syöttäminen tähän
muuttaa nimeä, jolla profiili kuvataan Mobile Speakin alkuperäisessä
mukauttamispaneelissa. Oletusnimet ovat Normaali, Aloittelija ja Edistynyt.
Käynnistä Mobile Speak automaattisesti
Tällä asetuksella säädät, käynnistyykö Mobile Speak automaattisesti, kun
käynnistät puhelimen. Huomaa, että ellei Mobile Speak käynnisty puhelimen
käynnistyttyä, saatat tarvita näköapua löytääksesi ”Käynnistä Mobile Speak”
–pikakuvakkeen, ellei sinulla ole siihen liitettyä pikakuvaketta
valmiustilanäytössä. Oletusarvo on kaikissa profiileissa On.
Virransäästö
Kun tämä asetus on käytössä, on puhelimen taustavalo kytketty pois. Tämä
vähentää merkittävästi puhelimen virrankulutusta. Oletusarvo on kaikissa
profiileissa Ei.
Tervehdysääni
Tällä asetuksella otat tervehdysäänen ja Mobile Speakin käynnistyttyä
näytettävän animaation käyttöön / pois käytöstä. Oletusarvo on kaikissa
profiileissa On.
Salli puhepikanäppäimet, vaikka hiljennetty
Kun tämän asetuksen arvoksi on asetettu ”On”, suoritetaan esim. Komento + 1
–näppäinkomento (päivämäärä ja aika) Normaali- ja Suurennus-asettelussa, vaikka
puhelimen näppäimet on lukittu. Kun asetuksen arvona on ”Ei”, sinun täytyy
ensin avata näppäinlukko käyttääksesi näitä komentoja. Oletusarvo on Normaali-
ja Aloittelija-profiilissa Ei ja Edistynyt-profiilissa On.
Sisällytä vaihda
profiilia –komentoon
Kun tämän asetuksen arvona on ”Ei”, MS-profiilia ei sisällytetä, kun
profiilia vaihdetaan Komento + Poista –pikanäppäimellä. Oletusarvo on kaikissa
profiileissa On.
Kosketustila (vain kosketusnäyttöpuhelimissa)
Tällä asetuksella valitset kosketustilan, johon Mobile Speak
käynnistyttyään siirtyy. Käytettävissä olevat valinnat ovat Näppäimistötila, Ohjaintila,
Nelinäppäintila, Selaustila ja Kynätila. Voit vaihtaa tilaa myös
pikanäppäimillä Komento + Lisää äänenvoimakkuutta ja Komento + Vähennä
äänenvoimakkuutta. Oletustilana on kaikissa profiileissa Näppäimistötila.
7.7 Puheliaisuusasetukset
Alla on luettelo puheliaisuusasetuksista:
·
Sijainti
luettelossa on/ei
·
Välilehtien
numerot on/ei
·
Sijainti
ruudukossa on/ei
·
Valintanäppäinten
toiminnot on/ei
·
Automaattinen
kirjainkoon vaihtaminen on/ei
·
Merkin
poistaminen on/ei
·
Akku/signaali
aina on/ei
·
Laajennettu
akku/signaali on/ei
·
Alivalikoiden
ilmaisimet on/ei
·
Sano ikkuna
on/ei
·
Ilmoita
lukematta olevat viestit on/ei
·
Näppäinpalaute
on/ei
·
Puhu valittu
ensin on/ei
Sijainti luettelossa
Tällä asetuksella säädät,
puhutaanko luettelon kohteen sijainti eli indeksinumero ja luettelon kaikkien kohteiden
lukumäärä, kuten puhelimen päävalikon luettelonäkymässä (esim. ”Työkalut, 5 / 17”).
Oletusarvo on Normaali- ja Aloittelija-profiilissa On ja Edistynyt-profiilissa
Ei.
Välilehtien numerot
Tällä asetuksella säädät, puhutaanko välilehden sijainti eli indeksinumero
ja kaikkien välilehtien lukumäärä välilehtinäkymässä (esim. ”Puhe, 1 / 6”). Oletusarvo
on Normaali- ja Aloittelija-profiilissa On ja Edistynyt-profiilissa Ei.
Sijainti ruudukossa
Tällä asetuksella säädät, puhutaanko kuvakkeen sijainti eli indeksinumero
ja kaikkien kuvakkeiden lukumäärä ruudukkonäkymässä, kuten puhelimen päävalikon
oletusnäkymässä (esim. ”Työkalut, 5 / 17”). Oletusarvo on Normaali- ja Aloittelija-profiilissa
On ja Edistynyt-profiilissa ”Ei”.
Valintanäppäinten toiminnot
Tällä asetuksella säädät, puhutaanko vasempaan ja oikeaan valintanäppäimeen
(Enter mukaan lukien) liitetyt toiminnot 9.3-laitteissa (esim. ”Näppäin 1
valitse, näppäin 2 poistu, näppäin 3 Avaa”). Oletusarvo on Normaali- ja Aloittelija-profiilissa
On ja Edistynyt-profiilissa Ei.
Automaattinen kirjainkoko
Tällä asetuksella säädät, puhutaanko muutos isoista kirjaimista pieniksi,
kun tekstinsyöttötilan asetuksena on ”Automaattinen kirjainkoko” (näkyy
näytöllä kuvakkeena ”Abc” ja muuttaa tekstiä syötettäessä jokaisen lauseen
ensimmäisen kirjaimen automaattisesti isoksi palauttaen sitten kirjainkoon
lauseen loppuun saakka pieneksi). Oletusarvo on Normaali- ja
Aloittelija-profiilissa On ja Edistynyt-profiilissa Ei.
Merkin poistaminen
Tällä asetuksella säädät, sanotaanko jokaisen Poista-näppäimellä poistetun
merkin jälkeen ”Poistettu”. Oletusarvo on Normaali-profiilissa Ei,
Aloittelija-profiilissa On ja Edistynyt-profiilissa Ei.
Akku/signaali aina
Kun tämä asetus on käytössä, Mobile Speak puhuu akun tason aina lukiessaan
valmiustilanäytön sisällön. Oletusarvo on Normaali- ja Aloittelija-profiilissa
On ja Edistynyt-profiilissa Ei.
Laajennettu akku/signaali
Kun tämä asetus on käytössä, Mobile Speak antaa yksityiskohtaista tietoa akun
ja signaalin tasosta (esim. ”Akun taso on 3 palkkia, signaalitaso on 4 palkkia”
vs. pienemmällä puheliaisuustasolla ”Akku 3, signaali 4”). Oletusarvo on Normaali-
ja Aloittelija-profiilissa On ja Edistynyt-profiilissa Ei.
Alivalikoiden ilmaisimet
Kun tämä asetus on käytössä, Mobile Speak sanoo ”Alivalikko”, kun kohteessa
on yksi tai useampi alakohde. Huomaa, että alivalikko avataan ja suljetaan
painamalla ohjainpainiketta joko oikealle tai vasemmalle. Oletusarvo on Normaali-
ja Aloittelija-profiilissa On ja Edistynyt-profiilissa Ei.
Sano ikkuna
Kun tämä asetus on käytössä, Mobile Speak sanoo ”Ikkuna” ilmoittaessaan
ruudun otsikon (esim. ”Viesti-ikkuna” vs. ”Viesti”). Oletusarvo on Normaali- ja Aloittelija-profiilissa On ja
Edistynyt-profiilissa Ei.
Ilmoita lukematta olevat viestit
Kun tämä asetus on käytössä, Mobile Speak ilmoittaa lukemattomista
viesteistä sanoen esim. ”Saapuneet, lukemattomia viestejä” niin Viestit-kansioluettelossa
liikuttaessa kuin Saapuneet-kansiosta lukemattomia viestejä selaamalla
etsittäessäkin. Oletusarvo on kaikissa profiileissa On.
Näppäinpalaute
Kun tämä asetus on käytössä, Mobile Speak antaa lisäpalautetta vasenta tai
oikeaa valintanäppäintä, ohjainpainikkeen Enteriä tai Valikko-näppäintä
painettaessa. Oletusarvo on Normaali- ja Aloittelija-profiilissa On ja
Edistynyt-profiilissa Ei.
Puhu valittu ensin
Tällä asetuksella säädät, puhutaanko ”valittu” ennen valitun luettelo- tai
ruudukkokohteen sanomista vai sen jälkeen. Oletusarvo on kaikissa profiileissa On.
7.8 Pistenäytön asetukset
Alla on luettelo pistenäytön asetuksista:
·
Aseta pistesyöttötaulukko
·
Aseta pistetulostustaulukko
·
Näytä säädintyyppi on/ei
·
Pistenäyttö seuraa kohdistinta on/ei
·
Poista Bluetooth automaattisesti käytöstä on/ei
·
Näytä säädintyyppi pisterivin alussa on/ei
·
Koko näytön selaus on/ei
·
Vilkkuva kohdistin on/ei
·
Poista ison kirjaimen merkki on/ei
·
Yhdistä uudelleenkäynnistettäessä on/ei
Pistesyöttö/pistetulostustaulukko
Nämä asetukset määrittävät pistesyötössä ja pistetulostuksessa käytettävän pistetaulukon.
Kaikille pistelyhennetasoille ja kielille on eri taulukko. Tätä taulukkoa
käytetään, kun tekstiä näytetään päivittyvällä pisterivillä tai syötetään käyttäen
pistenäppäimistöä. Mobile Speakin versiosta 3.0 alkaen voit valita eri taulukon
pistesyötölle ja pistetulostukselle. Voit esim. haluta syöttää tekstiä US
English Grade 2 –lyhenteillä, mutta tulostaa tekstin suomalaisena
pistekirjoituksena. Kaikissa MS-profiileissa käytetään sekä pistesyötössä että pistetulostuksessa
oletusarvoisesti kahdeksan pisteen merkistöä.
Näytä säädintyyppi
Kun tämä asetus on käytössä, lisätään ennen tekstin laitteelle
lähettämistä lyhyt, näytettävästä säädintyypistä kertova lyhenne. Nämä
lyhenteet vaihtelevat valitun kielen mukaan. Esim. englantilaista
syntetisaattoria käytettäessä lyhenne ”ed” ilmaisee, että säädin on parhaillaan
tekstimuokkaimessa. Norjalaista syntetisaattoria käytettäessä sama asia
ilmaistaan lyhenteellä ”sf” (”skrivefelt” jne. Oletusarvo on kaikissa
profiileissa On.
Pistenäytön kohdistin
Mobile Speakissa on normaalin näyttöSelaustilan lisäksi ns.
pistekohdistintila, joka mahdollistaa näytön sisältöjen selaamisen
pistekirjoituksella riippumatta siitä,
ovatko ne valittavissa puhelimen järjestelmäkohdistimella. Näyttöä voi
selata muuttamatta todellista sijaintia ruudulla (vertaa
tietokoneruudunlukijoiden Selaustila tai virtuaalikohdistin). Oletusarvo on
kaikissa profiileissa Ei.
Poista Bluetooth automaattisesti
käytöstä
Kun tämä asetus on käytössä, poistetaan puhelimen Bluetooth-tila
automaattisesti käytöstä, kun yhteys pistenäyttöön on katkaistu manuaalisesti
joko katkaisemalla puhelimen ja pistenäytön välinen yhteys tai katkaisemalla
pistenäytöstä virta. Tämä mahdollistaa korkeamman tietoturvatason ja säästää
akkua. Huomaa, että Bluetooth aktivoidaan automaattisesti, kun laitteiden
välinen yhteys muodostetaan uudelleen. Oletusarvo on kaikissa profiileissa On.
Näytä säädintyyppi pisterivin
alussa (säädinyhteenveto)
Tämä asetus lisää pistekohdistintilassa käytettynä ylimääräisen rivin
jokaiseen muokattavaan säätimeen, valintaluetteloon tai ruudukkoon antaen lisätietoja
kulloisestakin sijainnista järjestelmässä, rivien lukumäärästä ja säätimen
kohteista. Jos järjestelmäkohdistin on esim. toisella rivillä neljästä tekstimuokkaimessa
oltaessa ja olet pistekohdistintilassa, antaa säädintietojen yhteenveto sinulle
tietoja tiiviissä, lyhyille pistenäytöille sopivassa muodossa: säädin on
nelirivinen muokkain ja järjestelmäkohdistin on parhaillaan rivillä 2. Sama
pätee luetteloihin ja ruudukkoihin, paitsi sillä erotuksella, että rivien
sijasta säädinyhteenveto antaa tietoja kohteiden lukumäärästä ja siitä, missä
kohtaa järjestelmäkohdistin parhaillaan sijaitsee. Oletusarvo on kaikissa
profiileissa On.
Koko näytön selaus
Tällä asetuksella säädät, miten pistenäyttö käyttäytyy tultaessa rivin
loppuun tekstiä syötettäessä tai muokattaessa. Jos asetuksen arvoksi on
asetettu ”On”, vieritetään pistenäyttöä koko rivin pituudelta, jolloin seuraava
syötetty merkki näytetään uuden pisterivin ensimmäisessä solussa. Tämä asetus
on oletuksena, koska useimpien pistekäyttäjien ei tarvitse tutkia pistenäyttöä
kirjoittaessaan. Näyttöä vieritetään merkki kerrallaan niin, että seuraava
merkki näytetään lähellä nykyisen pisterivin loppua, vaikka asetus ei olisikaan
käytössä. Asetusta kannattaa käyttää, jos haluat seurata ilman puhepalautetta,
mitä olet tähän mennessä kirjoittanut.
Vilkkuva kohdistin
Kun tämä asetus on käytössä, näytetään kohdistimen nykyinen sijainti
pistenäytöllä bilkkuvan, tunnusteltavan kohdistimen avulla (pisteet 7 ja 8,
jotka nousevat ylös ja laskeutuvat alas aina puolen sekunnin välein).
Vilkkuminen lakkaa, kun pistenäyttöön tai matkapuhelimeen ei ole koskettu
puoleen minuuttiin. Oletusarvo on kaikissa profiileissa On.
Poista ison kirjaimen merkki
Tämä asetus estää ison kirjaimen ilmaisemisen kirjainta edeltävällä pisteellä
6, kun käytetään englannin ensimmäisen tai toisen asteen
pistelyhennekirjoitusta. Oletusarvo on kaikissa profiileissa Ei.
Yhdistä uudelleen käynnistettäessä
Kun tämä asetus on käytössä, Mobile Speak yrittää luoda automaattisesti
yhteyttä viimeksi yhdistettyyn pistenäyttöön, kun puhelin on käynnistetty
uudelleen. Oletusarvo on Ei.
7.9 Suurennusasetukset
Alla on luettelo suurennusasetuksista:
·
Vaihda zoomaustasoa.
·
Käynnistä Magnifier automaattisesti on/ei.
·
Vaihda ”asetustyyppiä”.
·
Muuta linssin kokoa (vain kosketusnäyttöpuhelimet).
·
Muuta linssin suurennusta (vain kosketusnäyttöpuhelimet).
·
Automaattizoomaus on/ei.
·
Vieritys on/ei.
·
Muuta vieritysnopeutta.
·
Raja-asetus on/ei.
·
Muuta rajan leveyttä.
·
Muuta rajan väriä.
·
Fontin pyöristys on/ei.
·
Vaihda väriteemaa.
·
Laajennettu väriteema on/ei.
·
Tilapikanäppäimet on/ei.
·
Muuta jaetun suurennustasoa.
·
Tekstikohdistin on/ei.
·
Muuta tekstikohdistimen väriä.
·
Muuta kohdistimen kokoa.
·
Vilkkuva kohdistin on/ei.
Zoomaustaso
Käytettävissä on 11 tasoa (1 x – 16 x). Oletusarvo on kaikissa profiileissa
2 x.
Käynnistä Magnifier automaattisesti
Kun tämä asetus on käytössä, Mobile Magnifier käynnistyy automaattisesti
puhelimen käynnistyessä. Oletusarvo on kaikissa profiileissa Ei.
Suurennustyyppi
Mobile Magnifierissa on kolme näytönsuurennustapaa:
·
Koko näyttö (oletusarvo on kaikissa profiileissa On):
koko näytön sisältö suurennetaan.
·
Jaettu näyttö: näytön teksti on suurennettu keskelle käyttäen valittua suurennustasoa, ja ikkunan
yläreunan otsikot ja ikkunan alaosassa olevat nykyiset vasen ja oikea
valintanäppäin näytetään käyttäen toissijaista suurennusasetusta.
·
Perinteinen
näkymä: näytön alaosassa näytetään suurentamattoman yläosan sisältö, mutta
käyttäen erilaista suurennustasoa.
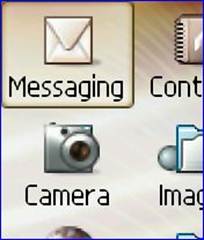
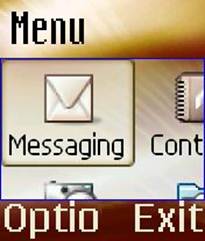
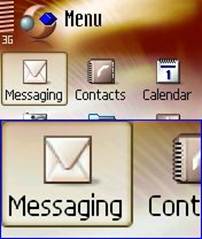
Koko
näyttö Jaettu näyttö Perinteinen
Linssin koko (vain
kosketusnäyttöpuhelimet)
Tällä asetuksella muutat suurennuslinssin kokoa, ja tämä linssi on avoinna,
kun kosketat puhelimen näyttöä yli yhden sekunnin ajan Kynätilassa. Linssin
koot ovat Pieni, Normaali ja Suuri. Oletusarvo on Normaali-profiilissa
Normaali, Aloittelija-profiilissa Suuri ja Edistynyt-profiilissa Pieni.
Linssin suurennus (vain
kosketusnäyttöpuhelim issa)
Tällä asetuksella muutat suurennuslinssin zoomaustasoa, ja tämä linssi on
avoinna, kun kosketat puhelimen näyttöä yli yhden sekunnin ajan Kynätilassa.
Voit valita kymmenestä vaihtoehdosta välillä 1,25 x – 16 x. Oletusarvo on
kaikissa profiileissa 2 x.
Automaattizoomaus
Automaattizoomauksen voi ottaa käyttöön tai poistaa käytöstä. Kun se on
otettu käyttöön, säädetään zoomaustaso automaattisesti näytön sisältömäärän
mukaiseksi, ja se saattaa näin ollen vaihdella. Poista automaattizoomaus
käytöstä, jos haluat käyttää vakioitua suurennusta. Oletusarvo on kaikissa
profiileissa Ei.
Vieritys
Kun tämä asetus on käytössä eikä kaikki teksti mahdu näytölle korkeaa
suurennustasoa käytettäessä, Mobile
Magnifier vierittää näyttöä automaattisesti mahdollistaen sinulle koko tekstin
lukemisen painamatta mitään näppäintä. Oletusarvo
on kaikissa profiileissa On.
Vieritysnopeus
Tällä asetuksella säädät, millä nopeudella Mobile Magnifier vierittää
automaattisesti tekstiä, kun Vieritys-asetus on käytössä. Käytettävissä on 10
eri vieritysnopeutta. Oletusnopeus on Normaali-profiilissa 3,
Aloittelija-profiilissa 1 ja Edistynyt-profiilissa 5.
Kehys
Mobile Magnifier voi piirtää kehyksen suurennusrajan ulkopuolelle. Oletusarvo
on Normaali-profiilissa Ei, Aloittelija-profiilissa On ja Edistynyt-profiilissa
Ei.
Kehyksen koko
Tällä asetuksella voit mukauttaa kehyksen koon vastaamaan
omia tarpeitasi. Oletusarvo on Normaali-profiilissa Pieni, Aloittelija-profiilissa Suuri ja
Edistynyt-profiilissa Pieni.
Kehyksen väri
Tällä asetuksella voit mukauttaa kehyksen värin vastaamaan omia tarpeitasi.
Värit ovat valkoinen, punainen, vihreä, musta, keltainen ja sininen. Oletusarvo
on kaikissa profiileissa Punainen.
Fontin pyöristys
Mobile Magnifier on ensimmäinen Symbian-alustalle tehty sovellus, joka
tarjoaa tämän erittäin tärkeän ominaisuuden näkövammaisille. Asetus pyöristää
suurennetun näytön sisällön kulmat, kaarteet ja reunat tehden niistä suurennettuina
vähemmän teräviä ja helppolukuisempia jopa normaalia pitemmän ajan.
Esimerkki:
Ilman fontin pyöristystä Fontin pyöristyksellä
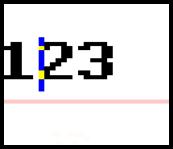
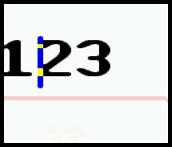
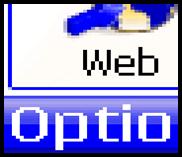

Oletusarvo on Normaali- ja Aloittelija-profiilissa On ja Edistynyt-profiilissa
Ei.
Väriteema
Mobile Magnifierissa on seitsemän eri väriteemaa: Normaali, Mustavalkoinen,
Harmaasävy (alhainen resoluutio), Harmaasävy (korkea resoluutio), Väri
(alhainen resoluutio), Väri (korkea resoluutio) ja Käänteiset värit (vastaa eri
tavoin näkövammaisten tarpeita). Oletusarvo on kaikissa profiileissa Normaali.
Käänteiset värit (laajennettu
väriteema)
Kun tämä asetus on käytössä, otetaan käyttöön väriteema, joka on
erityisesti suunniteltu parantamaan tekstin näkyvyyttä. Tämä teema ladataan
kaikissa sovelluksissa tekstin luettavuuden parantamiseksi. Oletusarvo on
kaikissa profiileissa Ei.
Tilapikanäppäimet
Tämä asetus sisältää seuraavat informaationäytöt:
·
Vasemman valintanäppäimen painaminen puoli sekuntia tuo näyttöön
kuvakkeen, joka näyttää akun tason, signaalin voimakkuuden ja nykyisen ajan,
joista kaikki näytetään suurina kuvakkeina ja isolla fonttikoolla.
·
Oikean valintanäppäimen painaminen puolen sekunnin ajan tuo
näyttöön kuvakkeen, joka näyttää
mahdolliset vastaamattomat puhelut tai lukemattomat viestit, ja päivämäärä näytetään
suurilla numeroilla.
Asetuksen saat käyttöön ja pois käytöstä käyttämällä asetusta
”Tilapikanäppäimet”. Oletusarvo on kaikissa profiileissa On.
Jaetun suurennustaso
Tämä on toissijainen suurennustaso, jota käytetään jaettujen näyttöjen otsikko-
ja valintanäppäinalueilla jaetun näytön asettelussa. Oletusarvo on kaikissa
profiileissa 2 x.
Tekstikohdistin
Voit korvata oletustekstikohdistimen omalla mukautetulla
tekstikohdistimellasi, muuttaa sen kokoa ja väriä ja ottaa vilkkumisen käyttöön
tai pois käytöstä. Käytä Tekstikohdistin-asetusta ottaaksesi tämän ominaisuuden
käyttöön tai pois käytöstä. Oletusarvo on kaikissa profiileissa On.
Tekstikohdistimen väri
Voit säätää tekstikohdistimen väriä (valkoinen, punainen, vihreä, musta,
keltainen ja sininen). Oletusarvo on kaikissa profiileissa Punainen.
Kohdistimen koko
Voit säätää tekstikohdistimen kokoa (pieni, keskikokoinen tai suuri). Oletusarvo
on Normaali- ja Aloittelija-profiilissa Suuri ja Edistynyt-profiilissa Pieni.
Vilkkuva kohdistin
Tällä asetuksella säädät tekstikohdistimen vilkkumista (päälle/pois). Oletusarvo
on Normaali- ja Aloittelija-profiilissa On ja Edistynyt-profiilissa Ei.
7.10 Kartat-sovelluksen asetukset
(vain puhelimissa, jotka tukevat Ovi Kartat –karttasovellusta v3.03 tai v3.04)
Alla on luettelo Kartat-sovelluksen mukauttamisasetuksista:
·
Puhu karttamuutokset automaattisesti.
·
Jalankulku/Ajo-tilan karttamuutokset puhutaan.
·
Suunnistustapa.
·
Kohdesuunnistus.
·
Matkan pituus (etäisyysraja).
Puhu karttamuutokset automaattisesti
Tällä asetuksella säädät, puhutaanko kartan
sijaintimuutokset tai seuraava käännös automaattisesti. Käytettävissäsi on
kolme vaihtoehtoa:
·
On: Kaikki muutokset puhutaan.
·
Kun ei Jalankulku- tai Ajo-tilassa: Vain Kartta-tilan
muutokset puhutaan, ei Jalankulku- tai Ajo-tilassa navigoitaessa.
·
Ei: Mitään muutoksia ei puhuta automaattisesti, jolloin sinun
täytyy painaa asianmukaista pikanäppäintä manuaalisesti selvittääksesi nykyisen
sijaintisi tai saadaksesi tietoa seuraavasta käännöksestä.
Oletusasetus on kaikissa profiileissa On.
Jalankulku/Ajo–tilan karttamuutokset puhutaan
Mikäli karttamuutosten automaattinen puhuminen on
käytössä, voit säätää tätä automaattipuhetta enemmän rajaamalla sitä ollessasi
Jalankulku/Ajo-tilassa. Vaihtoehtoja on neljä:
·
Kaikki: Kaikki muutokset puhutaan.
·
Kadun vaihtuessa : Puhuu ainoastaan, kun katu vaihtuu.
Pelkkiä Etäisyysmuutoksia ei puhuta.
·
Etäisyysn puolittuessa Jalankulku-tilassa: Puhuu automaattisesti,
kun seuraavaan käännökseen jäljellä oleva Etäisyys on puolet viimeksi puhutusta
Etäisyyssta.
·
Käytä etäisyysrajaa Jalankulku-tilassa: Puhuu
automaattisesti, kun jäljellä oleva Etäisyys seuraavaan käännökseen on
muuttunut enemmän tai yhtä paljon kuin asetuksessa “Etäisyysn raja” määritelty Etäisyys.
Oletusasetus on Normaali- ja Aloittelija-profiilissa
Kaikki ja Edistynyt-profiilissa Etäisyysn puolittuessa.
Suunnistustapa
Tällä asetuksella säädät, miten suunnistustiedot puhutaan
Ovi –karttasovelluksen omilla pikanäppäimillä. Vaihtoehtoja on kaksi:
·
Kompassi: Puhuu yhden kuudestatoista kompassisuunnasta, esim.
etelä tai lounas.
·
Asteet: Puhuu yhden arvon välillä 0 - 360 siirtyen
pohjoisesta myötäpäivään. Niinpä esim. länsi vastaa Asteet-tilassa Kompassi-tilan
270 astetta.
Oletusasetus kaikissa profiileissa on Kompassi.
Kohdesuunnistus
Tämä asetus liittyy erityisesti pikanäppäimeen 8 Jalankulku/Ajo-tilassa.
Sillä säädät, puhutaanko suunnistuksen kohde käyttäen lähtökohtana kompassin
pohjoista ilmansuuntaa vai kartan alkua suhteessa lähtökohtaasi vai molempia.
Vaihtoehtoja on kolme:
·
Pohjoinen: Kertoo päätepisteen suunnan suhteessa
nykyiseen sijaintiisi kompassisuuntana. Tässä käytetään joko arvoja “Kompassi” tai
“Asteet” riippuen käytettävästä Suunnistustapa-asetuksesta.
·
Kartta : Kertoo kohteen suunnan suhteessa ruudulla
näytettävän kartan alkukohtaan, jonka pitäisi todellisuudessa täsmätä nykyisen
lähtöpisteesi kanssa, kun alat kävellä. Sijainti kerrotaan suuntana
myötäpäivään (esim. yhtenä kellon kahdestatoista suunnasta).
·
Pohjoinen ja Kartta: Kertoo molemmat yllä mainitut
suunnat.
Jos siis olet vaikkapa Jalankulku-tilassa ja painat
pikanäppäintä 8 ja “Pohjoinen ja Kartta” on asetettu, sinun pitäisi kuulla “Matkaa
kohteeseen 545 metriä, kaakko, kello 10”. Tämä kertoo, paljonko matkaa on
jäljellä, että kohde sijaitsee kompassisuunnassa kaakko ja (olettaen, että
näytöllä oleva kartta täsmää kulkusuuntasi kanssa) kello 10 suunnassa
nykyisestä sijainnistasi(esim. edessä ja sinusta vasemmalla noin 60 asteen
kulmassa suoraan edessä).
Huomaa, että Jalankulku-tilassa (Asetukset) ollessasi jotkin
Kartat-sovelluksen versiot sisältävät
toiminnon nimeltä ”Kohdista kartta reittiin”, joka on yleensä oletusarvoisesti
käytössä. Tässä asetuksessa kartan alku osoittaa aina siihen suuntaan, johon sinua
neuvotaan juuri nyt kulkemaan. Tämä tarkoittaa, että kartan kohdesuunta, joka
puhutaan tässä kellomuodossa, on suhteessa nykyiseen lähtöpisteeseesi. Tässä
tapauksessa on hyvä asettaa kohdesuunta “Kartaksi” tai “Pohjoiseksi ja
kartaksi”, jotta pikanäppäintä 8 painettaessa saatu suunta täsmää reitin
nykyisen kulkusuunnan kanssa. Tämä asetus saattaa myös olla hyödyllinen
laitteissa, joissa on integroitu kompassi ja kiihtyvyysanturi karttasuunnan
automaattiseksi kohdistamiseksi, kuten N8-puhelimessa. Ellei sinun ole
mahdollista kohdistaa karttaa nykyiseen lähtöpisteeseesi, on suositeltavaa käyttää
asetusta ”Kohdesuunta” ja ”Pohjoinen”, jotta kulkusuunta täsmää kompassin
pohjoisen ilmansuunnan kanssa, eikä virheellisiä karttasuunnistustietoja anneta.
Oletusasetus on kaikissa profiileissa Pohjoinen ja kartta.
Etäisyysraja
Tällä asetuksella on vaikutusta Jalankulku-tilassa,
mikäli ”Jalankulku/Ajo Karttamuutokset puhutaan” on asetettu tilaan ”Käytä Etäisyysrajaa”.
Tässä tapauksessa “Seuraavan käännöksen” muutokset puhutaan vain, jos jäljellä olevan
etäisyyden muutos on suurempi tai yhtä suuri kuin valittu etäisyysraja. Vaihtoehtoja
on seitsemän: 10 metriä, 20 metriä, 40 metriä, 60 metriä, 100 metriä, 150 metriä
ja 200 metriä.
Oletusasetus on Normaali-profiilissa 20 metriä, Aloittelija-profiilissa
10 ja Edistynyt-pprofiilissa 40 metriä.
Huomaa, että kun matkaa seuraavaan käännökseen on alle 30
metriä, ei etäisyysrajaa määritellä, joten kaikki muutokset puhutaan.
7.11 Vasemman
valintanäppäimen asetukset
Kun sovelluksessa ”Mukauta Mobile Speakia” painetaan vasenta
valintanäppäintä tai kun vastaava kosketusnäyttöviite on näkyvissä, tulee näyttöön joukko
valintoja. Alla on luettelo kaikista asetuksista. Huomaa, että jotkin näistä
asetuksista näytetään vain jotakin MS-profiilia muokattaessa ja vasenta
valintanäppäintä painettaessa, kun taas jotkin muut näytetään vain kaikkia
MS-profiileja tarkastellessasi.
Muuta
Tätä asetusta käytetään jotakin MS-profiilin asetusta muokattaessa. Näyttöön
ilmestyy uusi ruutu, jossa voit muuttaa korostettuna olevaa kohdetta. Huomaa,
että sellaisten kohteiden kohdalla, joissa vain käyttöönotto ja käytöstä
poistaminen on mahdollista, Muuta-valinnan painaminen muuttaa ainoastaan sovelluksen
tilaa avaamatta uutta ruutua.
Käytä kaikkiin profiileihin
Tätä asetusta käytetään tiettyä MS-profiilia muokattaessa. Se ottaa korostettuna
olevan asetuksen käyttöön kaikissa profiileissa. Jos korostettuna oleva asetus
on esim. ”Voimakkuus” ja sen tasoksi on asetettu 4, asettaa ”Käytä kaikkiin
profiileihin” kaikkien profiilien voimakkuudeksi tason 4. Huomaa, että asetus
”Profiilin nimi” muodostaa tässä ainoan poikkeuksen: ”Käytä kaikkiin
profiileihin” –valinnan painaminen ei vaikuta tähän asetukseen mitenkään, koska
kaksi samannimistä profiilia aiheuttaa sekaannusta.
Aktivoi profiili
Tätä asetusta käytetään kaikkien MS-profiilien luettelossa painamalla joko vasenta valintanäppäintä, ohjainpainikkeen
Enter-näppäintä tai vastaavaa kosketusnäyttöviitettä. Parhaillaan valittuna
oleva profiili asetetaan aktiiviseksi tai oletusprofiiliksi.
Mukauta profiilia
Tätä asetusta käytetään kaikkien MS-profiilien luettelossa
edellisen
tavoin painamalla joko vasenta valintanäppäintä,
ohjainpainikkeen Enter-näppäintä tai vastaavaa kosketusnäyttöviitettä. Parhaillaan
valittuna olevan profiilin asetukset avataan, jotta niitä voidaan tarkastella
ja muokata.
Hallitse profiileja: Lisää uusi profiili
–alivalikko
Tätä asetusta käytetään kaikkien MS-profiilien
luettelossa. Uusi profiili luodaan ja lisätään luettelon loppuun. Sinua pyydetään
ensin syöttämään uuden profiilin nimi. Uuden profiilin asetukset ovat nimeä
lukuun ottamatta samat kuin parhaillaan valittuna olevassa profiilissa.
Hallitse profiileja –alivalikko:
Poista profiili
Tätä asetusta käytetään kaikkien MS-profiilien
luettelossa. Parhaillaan valittuna oleva profiili poistetaan. Sinua pyydetään ensin
vahvistamaan, että haluat poistaa profiilin. Huomaa, ettet voi poistaa parhaillaan
aktiivisena olevaa profiilia.
Hallitse profiileja –alivalikko:
Liitä sovellukseen
Tätä asetusta käytetään kaikkien MS-profiilien luettelossa painamalla joko
vasenta valintanäppäintä, ohjainpainikkeen Enter-näppäintä tai vastaavaa
kosketusnäyttöviitettä. Tällä voit liittää valitun profiilin yhteen tai
useampaan sovellukseen (koskee myös puhelimeesi asennettuja kolmannen osapuolen
sovelluksia). Kun tämä asetus on valittuna, kaikki puhelimeesi asennetut
sovellukset näytetään aakkosjärjestyksessä. Selaa luetteloa ja merkitse kaikki
sovellukset, jotka haluat liittää valittuna olevaan profiiliin painamalla
ohjainpainikkeen Enter-näppäintä tai vastaavaa kosketusviitettä. Huomaa, että
jokaisen valitun sovelluksen kohdalla sanotaan ”Valittu”, kun tulet sen
kohdalle selatessasi luetteloa uudestaan. Huomaa myös, että koska voit liittää
kunkin sovelluksen vain yhteen profiiliin kerrallaan, sinua pyydetään
vahvistamaan valintasi, jos yrität liittää jo johonkin profiiliin liitettyä sovellusta
toiseen profiiliin. Jos vahvistat tämän,
vanha sovelluskytkentä poistetaan ja korvataan uudella. Tämä ominaisuus
mahdollistaa Mobile Speakin/Magnifierin käytön sovelluskohtaisilla profiiliasetuksilla.
Tuotteen aktivointi –alivalikko:
Tekstiviestillä
Tuotteen aktivointi –alivalikko:
Internetissä
Tämä asetus aktivoi kaikki asennetut Code Factoryn tuotteet (kokeilu- ja täyslisenssituotteet)
Internetissä. Ellei aktivointia suoriteta, Mobile Speak/Magnifier toimii vain
10 minuutin ajan. Lisätietoja aktivoinnista on lisenssointia käsittelevässä
kappaleessa.
Komento-näppäin-alivalikko:
Komento-näppäin 1
Komento-näppäimen asetuksen Komento-näppäin 1 –alivalikossa säädät, mitä
näppäintä käytetään Mobile Speakin Komento-näppäimenä, jotta kaikkien
MS-pikanäppäinten käyttö olisi mahdollista. Seuraavia näppäimiä voidaan käyttää
Komento-näppäimenä:
·
Oletus
·
Valikko-näppäin
·
Soitto-näppäin
·
Virta-näppäin
·
Multimedia-näppäin
·
Muokkaus-näppäin
·
Galleria-näppäin
·
Kamera-näppäin
·
CHR-näppäin
·
Kalenteri-näppäin
·
Sähköpostiv-näppäin
·
Yhteystiedot-näppäin
·
Ei mitään
Koska tämä on valintaluettelo, sinun täytyy selata näyttöä ylös tai alas
valitsemasi näppäimen kohdalle ja painaa ohjainpainikkeenEnter-näppäintä tai
vastaavaa kosketusviitettä merkitäksesi näppäin valituksi. Paina OK merkittyäsi
näppäimen. Jos painat valitun näppäimen kohdalla vain OK painamatta
ensinEnteriä, näppäimen valintatila ei muutu.
Oletusnäppäimenä on Muokkaus-näppäin laitteissa, joissa sellainen on
käytettävissä. Ellei tätä näppäintä ole käytettävissä, oletuskomentonäppäimenä käytetään
muuta vastaavaa näppäintä. Seuraavassa on lueteltu kaikkien tuettujen
laitteiden oletuskomentonäppäimet:
·
Muokkaus-näppäin: 3250, 5500, E50, E60, E65, E70, N71,
N73, N75, N76, N77, N80, N91, N92, N93, N93i, N95, N95 8GB, Samsung L870
·
Multimedia-näppäin: 5320, 6290, N78, N79, N81, N82, N85,
N96
·
Kalenteri-näppäin: E51, E52, E63, E66, E71, E72, E73, E75
·
Kamera-näppäin: 5230, 5530, 5630, 5730, 5800, 6120, 6121,
6124, 6220, 6700 Slide, 6710, 6720, N97, N97 Mini, C6, X6, Samsung i450
·
GPS-näppäin: 6110, 6210, 6650 AT&T, 6730
·
Vasen vaihtonäppäin: E61, E61i, E62
·
Äänitys-näppäin: E90
·
Pikakelaus Taakse / Eteen -näppäin: 5700
·
Viestit-näppäin: 6790 Surge,
E5
·
Valikko-näppäin: N86, C5
·
Musiikki/Radio -näppäin: Samsung i550, Samsung i7110,
Samsung G810
·
Galleria-näppäin: Samsung i8510 INNOV8
Huomaa, etteivät kaikki luettelon näppäimet ole kaikissa laitteissa
käytettävissä ja varmista, että valitset vastaavan näppäimen
Komento-näppäimeksi. Jos valitset näppäimen, joka ei ole käytettävissä, on
vaikutus sama kuin jos valitsisit Komento-näppäimeksi ”Ei mitään”.
Alkuperäisasetus Komento-näppäimelle 1 on ”Oletus”.
Komento-näppäin-alivalikko:
Komento-näppäin 2
Mobile Speakille voi määritellä myös toisen, vaihtoehtoisen
Komento-näppäimen. Tämä saattaa olla erityisen hyödyllistä läppä- tai liukukansipuhelimia
(esim. E75 tai E90) käytettäessä. Näissä saattaa olla kätevää käyttää eri
Komento-näppäimiä näppäimistön ollessa auki tai suljettuna. Komento-näppäin 2
toimii samoin kuin Komento-näppäin 1. Valittavissa olevien näppäinten luettelo
vastaa aiempaa Komento-näppäin 1 –näppäinten luetteloa. Täydellinen kuvaus
löytyy edellisestä kappaleesta.
Alkuperäisasetus Komento-näppäimelle 2 on ”Ei mitään”.
Komento-näppäin-alivalikko:
Komento-näppäimen aikakatkaisu
Tällä asetuksella säädät Komento-näppäimen ja sitä seuraavan näppäimen
painamisen välisen enimmäisajan, jonka kuluessa jälkimmäisen näppäimen
painallus tulkitaan edelleen Mobile Speakin komennoksi. Aikakatkaisun
oletusarvo on 3 sekuntia.
Käyttäjän sanasto
Lisätietoja tästä ominaisuudesta on alla olevassa kappaleessa ”Käyttäjän
sanasto”.
Pistenäyttö-alivalikko: Laiteasetukset
Pistenäyttö-alivalikon kohteessa ”Laiteasetukset” aukeaa Pistenäyttöjen
hallinta, jossa on paritettujen pistenäyttöjen luettelo. Tähän luetteloon voit
lisätä laitteita, poistaa laitteen, katsoa tietyn laitteen tietoja tai luoda
yhteyden valittuna olevaan laitteeseen.
Tee seuraavasti lisätäksesi laite luetteloon:
1.
Valitse ”Lisää uusi laite” vasemmalla valintanäppäimellä
avaamastasi asetusvalikosta. Mobile Speak näyttää sinulle tuettujen laitteiden
luettelon.
2.
Valitse laitteesi luettelosta.
Laitehallinta etsii nyt Bluetooth-laitteita luodakseen yhteyden. Kun laite
on kerran määritelty, voit yhdistää sen ja katkaista yhteyden siihen
valitsemalla ”Yhdistä” asetusvalikosta, tai voit käyttää komentopikanäppäintä. Huomaa,
että voit lisätä useita pistenäyttöjä laitehallinnassa, joten sinun on
mahdollista vaihdella pistenäyttöjä.
Poistaaksesi laitteen, näyttääksesi tietoja tai luodessasi yhteyden laitteeseen
valitse laitteen tiedot laitehallinnan luettelosta ja valitse asianmukainen
komento Asetukset-valikosta.
Pistenäyttö-alivalikko: Kytke
pistenäyttö päälle/pois
Tämä Pistenäyttö-valikon alivalikon kohde suorittaa saman toiminnon kuin
Komento- ja Valinta-näppäimen yhdistelmä. Se ottaa yhteyden kulloinkin
määriteltyyn pistenäyttöön (ellei yhteyttä ole jo muodostettu) tai katkaisee
yhteyden, mikäli yhteys on olemassa. Ellei yhtään pistenäyttöä ole määritelty,
näytetään siitä kertova ilmoitus.
Palauta oletukset
Tämä asetus toimii eri tavoin riippuen siitä, missä sitä käytettäessä
ollaan. Jos sitä painetaan MS-profiilia mukautettaessa, palautetaan kaikki
mukautettavan profiilin oletusasetukset. Mutta jos asetusta painetaan Mobile
Speakin alkuperäisessä mukauttamisnäytössä (esim. profiililuettelossa), palautetaan
kaikki tehdasasetukset. Sinua pyydetään kummassakin tapauksessa vahvistamaan
valintasi voidaksesi suorittaa toiminnon.
Ohje
Opastustilan pikanäppäinkuvaus löytyy Mobile Speakin Ohje-valikosta.
Tietoja
Päivämäärä, Mobile Speakin versio, tekijänoikeustiedot ja kaikkien
puhelimeen asennettujen Code Factoryn tuotteiden lisenssien tila, SIM-tila (jos kyseessä kokeilulisenssi tai
puhelinnumeroperusteinen lisenssi eikä alkuperäinen SIM-kortti ole paikallaan) ja
laitteen sarjanumero (SN) puhutaan.
7.12 Syntetisaattorit ja
äänet
Mobile Speak tukee eri puhesyntetisaattoreita ja ääniä eri valmistajilta,
kuten Acapela, Fonix ja Loquendo. Voit asentaa rajattomasti eri ääniä eri kielille,
kunhan puhelimessasi tai muistikortilla on riittävästi näiden tiedostojen
tarvitsemaa tilaa. On erittäin suositeltavaa asentaa syntetisaattoritiedostot
aina muistikortille, jotta laitteen perusmuistia jäisi mahdollisimman paljon
sellaisten ohjelmien suorittamiseksi ja sellaisten tiedostojen tallentamiseksi,
joita ei voi siirtää muistikortille.
Kaikille asentamillesi puheäänille voit määritellä eri arvot, kuten
puhenopeus, äänen korkeus, äänen voimakkuus ja käyttäjän sanasto, jota
sovelletaan tietyn äänen ollessa valittuna. Lisätietoja näiden ja muiden
arvojen asettamisesta on tämän käyttöohjeen kappaleessa ”Mukauta Mobile
Speakia”.
Eräs merkittävimpiä Mobile Speak 4:n uusista ominaisuuksista on
mahdollisuus käyttää kolmea kieltä tietyssä syntetisaattorissa yhdellä
lisenssillä. Jos siis ostat Mobile Speak + Acapela –lisenssin, voit käyttää
jopa kolmea Acapela-ääntä yhden hinnalla. Tämä saattaa olla hyödyllistä, jos
haluat käyttää erilaisia ääniä erityyppisissä sovelluksissa tai jos haluat
asentaa eri ääniä eri kielille ja haluat aina voida käyttää niitä. Voit myös
poistaa tietyn äänen asennuksen ja asentaa toisen saman valmistajan äänen niin
usein kuin haluat hankkimatta toista lisenssiä.
Jos haluat asentaa enemmän kuin kolme saman valmistajan puheääntä, voit
ostaa lisälisenssin. Ota yhteyttä jälleenmyyjääsi saadaksesi lisätietoja.
8 Mobile Speak 4 ja kosketuskäyttöliittymä
Mobile Speakin avulla voit täysin hallita matkapuhelintasi käyttäen
kosketusnäyttöä. Voit luonnollisesti myös yhdistää kosketusviitteiden ja näppäimistön
käytön riippuen laitteesi suunnittelusta ja ominaisuuksista päästäksesi
parhaaseen lopputulokseen. Voit lisäksi aina valita, käytätkö laitteesi
kosketusnäyttöviitteitä, näppäinkomentoja vai molempia.
Mobile Speak tarjoaa sinulle useita mahdollisuuksia käyttää
matkapuhelintasi kosketusnäytön avulla, ja näitä kutsutaan kosketustiloiksi.
Käytettäviä tiloja on tällä hetkellä viisi, joista kaksi on lisätty jo versioon
4.50: Näppäimistötila ja Ohjaintila. Näiden lisäksi voit käyttää Nelinäppäintilaa
(ollut oletuksena versioissa 4.0 ja 4.01), Selaustilaa ja Kynätilaa. Kaikki
nämä tilat selitetään yksityiskohtaisesti alla.
Mobile Speakin versioon 4.50 on myös lisätty komento, jolla vaihdat
helposti kosketustilaa. Painamalla ”Komento + Vähennä äänenvoimakkuutta” vaihdat
kosketustilan luettelossa seuraavaksi olevaan tilaan. Toista komentoa, kunnes
haluamasi tila on aktivoitu. Samoin ”Komento + Lisää äänenvoimakkuutta” aktivoi
luettelossa olevan edellisen tilan. Huomaa, että joissakin sovelluksissa (esim.
Valintaruutu ja Musiikkisoitin) tämä komento ei ole ollut vielä version 4.50
julkaisuhetkellä käytettävissä. Siirry tässä tapauksessa johonkin toiseen
sovellukseen käyttääksesi komentoa ja palaa sitten haluamaasi sovellukseen.
Uusi mukauttamisasetus nimeltä ”Salli kosketustila käynnistettäessä” (versiosta
4.50 alkaen) sallii sinun valita tilan, johon MS käynnistettäessä siirtyy.
Kaikkien profiilien oletustilana on ”Näppäimistötila”.
Tietyissä kosketustiloissa (esim. näppäimistö- ja Nelinäppäintila) voit
kommunikoida kosketusnäytön kanssa sekä siirtymisviitteillä että naputtamalla
näyttöä. Pienellä harjoittelulla hallitset nämä viitteet helposti ja niiden
käytöstä tulee luontevaa.
Esim. jäljitelläksesi ohjainpainikkeita näissä tiloissa sinun tulee tehdä pyyhkäisy
ylös/alas/vasempaan/oikeaan. Kosketa näyttöä ja Pyyhkäise sormellasi näytön
poikki haluamaasi suuntaan ja vapauta sitten näyttö. Kosketusliikkeiden tulisi
kattaa noin 30 % näytön pituudesta tai enemmän, mutta niiden ei tarvitse kattaa
näytöb koko leveyttä tai korkeutta. Pyyhkäisyt tulisi myös tehdä näytön
keskikohdan vaiheilla, koska monissa puhelimissa näytön reunojen ympärillä on
ei-kosketusherkkä alue. Huomaa myös, että sinun ei tarvitse pyyhkäistä näyttöä sormellasi
kovin nopeasti; puolessatoista sekunnissa sitä tulisi pyyhkäistä koko näytön leveydeltä
tai korkeudelta.
8.1 Näppäimistötila
Jo Mobile Speak 4.50 on sisältänyt tämän uuden, numeeriseen
standardinäppäimistöön perustuvan vuorovaikutustilan. Tässä 12-näppäimisessä Näppäimistötilassa
kosketusnäyttö on jaettu kahteentoista virtuaalinäppäimeen, jotka on
järjestetty täysin puhelinnäppäimistön tavoin (1, 2 ja 3 ylhäällä, 4, 5 ja 6
toisella rivillä, 7, 8 ja 9 kolmannella ja tähti-, 0- ja ruutu–näppäimet
alarivillä). Näppäimistötilassa voit kirjoittaa numeroita ja kirjaimia aivan
kuten fyysisellä näppäimistöllä käyttäen ennakoivaa tekstinsyöttöä teksti- ja
sähköpostiviesteissä. Tällä tekstinsyöttötavalla voit syöttää tekstiä nopeammin
kuin virtuaalinäppäimistöllä tai Selaustilassa ja näytön näppäimistöllä.
Lisäksi voit yhdistää numeronäppäimistön näppäimet Komento-näppäimeen
käyttääksesi komentopikanäppäimiä aivan kuten Mobile Speakin edellisissä,
kosketusnäyttöä tukemattomissa versioissa. Esim. mykistääksesi Mobile Speakin voisit
painaa Komento-näppäintä ja näytön alareunassa keskellä olevaa
virtuaalinäppäimistön 0-näppäintä. Pitkäaikaisille Mobile Speakin käyttäjille tämä
komentojen käyttötapa on tuttu, ja uudet käyttäjät saattavat myös huomata sen
olevan kätevä vaihtoehto standardinmukaisille, Nelinäppäintilassa käytettäville
kosketusviitteille.
Numeronäppäinten helpon naputtelun lisäksi Näppäimistötila sisältää myös lyhyen
kosketusviiteluettelon kaikkiin puhelimesta löytyviin toimintoihin
pääsemiseksi. Vasemmalle, oikealle, ylös tai alas voit siirtyä yksinkertaisesti
pyyhkäisemällä vastaavaan suuntaan. Jos olet esim. luettelossa ja haluat siirtyä
seuraavaan kohteeseen, voit pyyhkäistä alaspäin kosketusnäytöllä. Jos pidät
sormeasi näyttöä vasten pyyhkäisyn loputtua, viitettä
toistetaan siirtyen näin nopeasti ja helposti pitkissä luetteloissa tai
valikoissa.
Siirtyäksesi vasempaan ja oikeaan valintanäppäimeen, poistaaksesi merkkejä tai
painaaksesi Enteriä voit käyttää kosketusviitettä nimeltä ”Pyyhkäisy taaksepäin”
pyyhkäisemällä yhteen neljästä suunnasta. Esim. siirtyäksesi vasempaan
valintanäppäimeen voit suorittaa "pyyhkäisyn vasempaan ja taaksepäin"
kuljettamalla sormeasi oikealta vasemmalle ja sitten vasemmalta oikealle vapauttamatta
sormeasi tai pitämättä taukoa näiden kahden liikkeen välillä. Tämän viitteen
suorittaminen rauhallisesti saattaa vaatia muutamia yrityksiä, mutta totuttuasi
siihen se tarjoaa nopean ja helpon tavan päästä tavallisiin toimintoihin.
Näppäimistötila aktivoidaan oletusarvoisesti, kun olet asentanut Mobile
Speakin puhelimeesi. Jos haluat, että käynnistettäessä valitaan jokin muu
kosketustila, voit muuttaa asetusta kohdassa “Kosketustila” Mukauta Mobile
Speakia –sovelluksen Yleiset-välilehdellä. Voit vaihtaa kosketustilaa myös pikanäppäimellä
Komento + Lisää / vähennä äänenvoimakkuutta.
Seuraavassa on täydellinen yhteenveto Näppäimistötilaan liitetyistä
komennoista:
|
Pyyhkäise ylös* |
Siirrä kohdistinta ylös |
|
Pyyhkäise alas* |
Siirrä kohdistinta alas |
|
Pyyhkäise vasemmalle* |
Siirrä kohdistinta vasemmalle |
|
Pyyhkäise oikealle* |
Siirrä kohdistinta oikealle |
|
Pyyhkäise alas ja taakse |
Enter / paina ohjainta |
|
Pyyhkäise ylös ja taakse* |
Delete / BackSpace |
|
Pyyhkäise vasemmalle ja taakse |
Oikea valintanäppäin |
|
Pyyhkäise oikealle ja taakse |
Oikea valintanäppäin |
|
näytön napautus |
näppäimet 1-9, *, 0, # |
* = näitä komentoja voidaan pitää lopuksi alhaalla niihin liitetyn
näppäimen toistamiseksi.
Helpottaaksesi tutustumistasi näihin komentoihin voit aktivoida Mobile
Speakin opastustilan painamalla Komento + pitkä napautus 5. Opastustilassa
ollessasi voit harjoitella kaikkia eri napautuksia ja pyyhkäisyjä hahmottaaksesi
kosketusnäyttösi tarkat rajat, virtuaalinäppäimet sekä pyyhkäisyviitteet, joita
käytät puhelimen kanssa kommunikoidessasi. Suosittelemme lämpimästi, että
vietät muutaman hetken opastustilassa. Kun hallitset yllä olevan naputus- ja
viiteluettelon, voit kommunikoida puhelimesi kanssa kaikissa tilanteissa
nopeasti ja kirjoittaa tekstiviestejä käyttäen ennakoivaa tekstinsyöttöä.
8.2 Ohjaintila
Ohjaintilassa kosketusnäyttö on jaettu yhdeksään virtuaalinäppäimeen, jotka
on järjestetty 3 x 3 –tyyppiseen ruudukkoon. Keskinäppäin on ohjainpainikkeen Enter,
kun taas neljä näppäintä suoraan keskinäppäimenylä- ja alapuolella, vasemmalla
ja oikealla vastaavat ohjainpainikkeen Ylös-, Alas-, Vasen ja Oikea-näppäimiä. Alhaalla
vasemmalla on vasen ja alhaalla oikealla oikea valintanäppäin ja ylhäällä
oikealla poistonäppäin (ylhäällä vasemmalla oleva näppäin ei ole käytössä). Tämä
tila on tarkoitettu niille, jotka kommunikoivat mieluummin puhelimensa kanssa
napautuksin kuin pyyhkäisyviittein. Tämä mahdollistaa nopean pääsyn useimpiin
puhelimen toimintoihin. Tekstiviestiä kirjoitettaessa tai puhelinnumeroa
valittaessa on tila kuitenkin vaihdettava Näppäimistötilaan tai aktivoitava
virtuaalinäppäimistö Nelinäppäintilassa. Tämä käy helposti painamalla Komento +
Vähennä äänenvoimakkuutta. Paina Komento + Lisää äänenvoimakkuutta palataksesi Ohjaintilaan.
8.3 Nelinäppäintila
Tässä tilassa kosketusnäyttö on jaettu neljään virtuaalinäppäimeen (1 – 4
myötäpäivään) alkaen näytön vasemmasta yläkulmasta. Tämä lienee tuttua Mobile
Speak Pocketin edellisten versioiden käyttäjille. Kuvittele, että
kosketusnäytölläsi on neljä näppäintä, ja jos painat vasenta yläkulmaa, painat
virtuaalinäppäintä 1. Näytön oikea yläkulma on virtuaalinäppäin 2, virtuaalinäppäin
3 sijaitsee lähellä näytön oikeaa alakulmaa ja näytön vasen alaosa vastaa
virtuaalinäppäintä 4. Virtuaalinäppäimen nopea kosketus ja vapautus vastaa “napautusta”.
Esim. napautus 1 ja pito näyttää sinulle puhelimen Käynnistä- tai päävalikon, kun
taas napautus 2 ja pito sulkee avoimen sovelluksen.
Jotkin komennot on järjestelty ryhmiin, jotta pääsisit niihin helposti
käsiksi. Niinpä käytössäsi on kolme toissijaista komentoryhmää ja –asettelua nimeltään
”Puhe”, ”Siirry” ja ”Asetukset”.
Puhe-komentonäkymä sisältää nimensä mukaisesti komentoja, jotka saavat Mobile
Speakin kertomaan tietoja (lue päivämäärä ja aika, lue laitteen tila, toista
viimeksi puhuttu teksti) sekä lukukomentoja.
Siirry-näkymässä voit käynnistää sovelluksia, painaa valintanäppäimiä, siirtyä
edelliseen tai seuraavaan säätimeen, käynnistää erikoistyökaluja, kuten Kosketusnäppäimistö
tai Sovellusvaihtaja jne.
Asetukset-näkymässä voit mukauttaa Mobile Speakia, mykistää sen, säätää
puhenopeutta, äänenvoimakkuutta, näppäimistökaiutusta jne.
Seuraavat kolme toissijaista komentoasettelua ovat viitteiden jälkeen käytettävissä:
·
Napautus 1: tuo esiin Komento-asettelun.
·
Napautus 2:tuo esiin Asettelu-näkymän.
·
Napautus 4: tuo esiin Puhe-komentonäkymän.
Saadaksesi Mobile Speakin lukemaan esim. laitteesi tilan, käytä komentoa
kaksoisnapautus 2 Puhe-näkymässä. Tehdäksesi tämän, sinun täytyy ensin
aktivoida Puhe-näkymä komennolla napautus 4. Nyt Mobile Speak sanoo “Puhe” kertoakseen,
että olet aktivoinut haluamasi näkymän. Sitten kaksoisnapautus 2 (lue laitteen
tila) ja saat haluamasi tiedot.
Toinen esimerkki: Kuvittele, että haluat Mobile Speakin lukevan
valintanäppäimet. Paina vain napautus 4 (Puhe) ja sitten napautus 1, joka on
lukuvalintanäppäinten komentoon liitetty Puhe-näkymän viite.
Voit yleensä suorittaa minkä tahansa komennon enintään kahdella
kosketusviitteellä. Tämän lisäksi jotkin viitteet ovat käytettävissä suoraan
Yleiset-näkymässä.
Huomaa, että kun siirryt toissijaiseen komentonäkymään, voit liittää
erilaisia toimintoja suunnattuihin pyyhkäisyihin (lisätietoja täydellisessä
komentokuvauksessa). Jos esim. tuot esille komentoasettelun “Asetukset”
painamalla napautus 2, lisää ja vähentää pyyhkäisy ylös ja pyyhkäisy alas vastaavasti äänenvoimakkuutta ja pyyhkäisy vasemmalle
ja oikealle muuttaa puhenopeutta.
Kun olet hakenut toissijaisen komentoasettelun, sinulla on kaksi tapaa
palata Nelinäppäintilan Yleiset-asetteluun. Aikakatkaisu palauttaa sinut
Yleiset-asetteluun 10 sekunnin kuluttua, ellet ole suorittanut tuona aikana
mitään toimintoa, tai voit vain kolmoisnapauttaa näyttöä.
Kolmoisnapautus tai "palaa normaalitilaan" ovat yleensä erinomaisia
tapoja palata normaalitilaan Nelinäppäintilassa. Jos hukkaat sijaintisi, voit
vain kolmoisnapauttaa näyttöä palataksesi Yleiset-asetteluun.
Kolmoisnapautuksella voit myös poistaa mykistyksen käytöstä, poistua Selaustilata,
virtuaalinäppäimistöstä ja komentoluettelosta.
Kun olet suorittanut komennon “Puhu valintanäppäimet” painamalla napautus 4
(puhu) + napautus 1 (puhu valintanäppäimet), sinulla on viisi sekuntia aikaa
aktivoida haluamasi valintanäppäin yhdellä napautus 4 –painallluksella (vasen
valintanäppäin) tai yhdellä napautus 3 –painalluksella (oikea valintanäppäin). Tänä
aikana sinun ei tarvitse painaa napautus 1 (Siirry) ja haluamaasi
valintanäppäintä.
Täydellisen luettelon käytössä olevista kosketuskomennoista Nelinäppäintilassa
löydät kappaleesta ”Kosketuskomennot” liitteestä A.
8.4 Nelinäppäintilassa
käytettävä komentoluettelo
Komentoluettelo on kätevä tapa käyttää puhelinta, ellet halua opetella
kosketusnäyttökomentoja, koska pääset sen avulla käsiksi käytettävissä oleviin
komentoihin kosketuskäyttöliittymän kautta. Suorita pyyhkäisy- ja pitoviite (esim.
pyyhkäisy mihin tahansa suuntaan ja lopeta sitten siirtyminen ja pidä sormeasi
näytöllä, kunnes olet kuullut ääniviestin) aktivoidaksesi komentoluettelon Nelinäppäintilassa.
Nyt Mobile Speak sanoo ”Komentoluettelo”.
Nyt pääset haluamaasi komentoon pyyhkäisemällä näyttöä ylös ja alas ikään
kuin olisit valikossa. Tämä tila luetteloi nykyisen asettelun käytettävissä
olevat komennot, joten pääset oletusarvoisesti seuraaviin komentoihin: Avaa
Käynnistä/päävalikko, Siirry, Asetukset, Lopeta puhe, Puhu jne. Jos olet Puhu-komentoasettelussa,
pääset em. valikon kautta puhekohtaisiin komentoihin, kuten ”Lue päivämäärä ja
aika”, ”Lue nykyinen näyttö” jne. Käytä komentoluetteloa suorittaaksesi
komentoja, ellet muista haluamiesi toimintojen kosketusnäyttöviitteitä. Tiedät
esim., että napautus 4 on ”Puhu”, muttet muista, missä ”Lue päivämäärä ja aika”
sijaitsee Puhe-komentoryhmässä. Tässä tapauksessa voit painaa napautus 4 (Puhu”
ja sitten pyyhkäistä ja pitää sormeasi näytöllä saadaksesi luettelon Puhu-ryhmän
komennoista.
Koska komennot on lueteltu peräkkäin, löydät helposti haluamasi.
Käytettävissä olevat viitteet ovat:
·
Pyyhkäisy ylös/alas: Siirry edelliseen/seuraavaan
käytettävissä olevaan komentoon.
·
Kaksoisnapautus (missä tahansa): Suorita nykyinen
komento.
·
Kolmoisnapautus (missä tahansa): Sulje komentoluettelo ja
palaa nykyisen komentoasettelun oletusviitetilaan.
·
Voit myös napauttaa näyttöä tai pitää ja viedä sormeasi
ylös ja alas näytöllä selataksesi komentoluetteloa.
8.5 Nelinäppäintilassa
käytettävä virtuaalinen kosketusnäppäimistö
Mobile Speak tarjoaa sinulle useita tekstinsyöttötapoja. Jos puhelimessasi
on fyysinen näppäimistö, voit syöttää tekstiä tehokkaasti ja nopeasti. Lisäksi
voit käyttää ulkoista QWERTY- tai pistekirjoitusnäppäimistöä. Näppäimistötila
mahdollistaa myös nopean tekstinsyötön tukien T9-standardia ja ennakoivaa
tekstinsyöttöä. Mobile Speak sisältää myös näyttöruudulla toimivan
virtuaalinäppäimistön, joka mahdollistaa tekstin syöttämisen käyttäen
kosketusnäyttöä.
Virtuaalinen kosketussyöttö toimii syöttämällä merkit suoraan puhelimen
kosketusnäytölle. Kun aktivoit tämän syöttötavan, otetaan ruudulla toimiva
virtuaalinäppäimistö käyttöön. Käytä kynää tai sormeasi valitaksesi haluttu merkki
koskettaen näyttöä, kun siirryt merkistä toiseen. Kun merkki on valittu, Mobile
Speak puhuu sen. Nosta vain sormesi tai kynä pois näytöltä syöttääksesi
valittuna oleva merkki. Huomaa, että niin pian kuin vapautat osoittimen
kärjellä tai sormenpäälläsi pitämäsi merkin, se syötetään laitteelle. Pidä siis
kynää tai sormeasi näytöllä, kunnes olet löytänyt haluamasi merkin.
Siirry Nelinäppäintilaan ja paina sitten napautus 1 + napautus 4 ja pidä
alhaalla aktivoidaksesi virtuaalinäppäimistön. Kolmoisnapauta missä tahansa
kohtaa näyttöä poistuaksesi virtuaalinäppäimistöstä.
Tässä syöttötavassa on viisi näppäimistötyyppiä: pienet kirjaimet, isot
kirjaimet, merkit, numerot ja puhelinnäppäimistö. Käytä kaksoisnapautus 2 tai
kaksoisnapautus 3 vaihtaaksesi nykyistä näppäimistötyyppiä.
Voit myös valita eri kirjoituskielten välillä painamalla kaksoisnapautus 1 tai
kaksoisnapautus 4. Käytettävissäsi olevat kielet riippuvat asentamastasi
syntetisaattorista. Jos olet esim. asentanut ranskalaisen ja englantilaisen puheäänen,
vaihdat QWERTY- ja AZERTY-näppäimistön välillä.
Kun käytät virtuaalinäppäimistöä, paina napautus 2 poistaaksesi merkin
(sinun ei tarvitse etsiä BackSpace-näppäintä aina halutessasi poistaa merkin) ja
paina napautus 3 painaaksesi Enter-näppäintä.
Kun käytät kosketusnäppäimistöä, voit selata tekstitiedostoa,
jotaolet muokkaamassa pyyhkäisemällä ylös/alas/vasemmalle/oikealle.
Seuraavassa on lueteltu komennot, jotka ovat
käytettävissä virtuaalinäppäimistöltä:
·
Pyyhkäisy vasemmalle Edellinen merkki.
·
Pyyhkäisy oikealle Seuraava merkki.
·
Pyyhkäisy ylös Edellinen rivi.
·
Pyyhkäisy alas Seuraava rivi.
·
Napautus 2 Jäljittele Takaisin-näppäintä .
·
Napautus 3 Jäljittele Palautus-näppäintä (Enter).
·
Kaksoisnapautus 3* Valitse seuraava
näppäimistöasettelu.
·
Kaksoisnapautus 2* Valitse
edellinen näppäimistöasettelu.
·
Kaksoisnapautus 4* Valitse seuraava kieli,
jos useampi kuin yksi asennettuna.
·
Kaksoisnapautus 1* Valitse edellinen kieli, jos
useampi kuin yksi asennettuna.
·
Kolmoisnapautus Poistu, virtuaalinäppäimistö.
Nämä komennot suoritettuasi voit käyttää
kertanapautusta missä tahansa näytöllä toistaaksesi kulloistakin komentoa. Huomaa,
että viiden sekunnin näppäilytauko poistaa tämän tilan käytöstä, tai voit
vaihtoehtoisesti käyttää kolmoisnapautusta palataksesi virtuaalinäppäimistöön.
8.6 Selaustila
Kun käytät Selaustilaa kosketusnäyttöpuhelimissa, voit tarkastella
puhelimen käyttöliittymää joustavasti kuljettamalla sormeasi näytöllä Mobile
Speakin lukiessa sisältöjä sitä mukaa kuin kosketat niitä. Paina toistuvasti Komento-näppäintä
+ Lisää äänenvoimakkuutta tai Komento-näppäintä + Vähennä äänenvoimakkuutta
siirtyäksesi kosketustilaluettelossa, kunnes Selaustila on otettu käyttöön. Toista
tätä, kunnes haluamasi tila on otettu käyttöön palataksesi alkuperäiseen
kosketustilaan.
Huomaa myös, että käytettävän MS-profiilin asetus “Kosketustila” voidaan
vaihtaa asetukseen “Selaustila”, minkä jälkeen tämä tulee voimaan, kun Mobile
Speak käynnistetään uudelleen.
Voit joko kuljettaa sormeasi puhelimen näytöllä Mobile Speakin lukiessa,
mitä sormesi alla on, tai voit siirtyä näytöllä olevien kohteiden välillä pyyhkäisemällä
ylös, alas, vasemmalle ja oikealle.
·
Kaksoisnapautus: valitse nykyinen kohde.
·
Vasen/Oikea napautus: Edellinen/seuraava merkki.
·
Pyyhkäisy ylös/alas: Edellinen/seuraava rivi.
·
Napautus 1: Edellinen sana.
·
Napautus 2: Seuraava sana.
·
Napautus 4: Siirry kotinäyttöön.
Huomaa, etteivät kaikki näytöt ja keskusteluruudut ole vielä olleet tuettuja
Selaustilassa version 4.50 julkaisuhetkellä. Sovelluksissa, jotka eivät vielä
ole täysin tuettuja, on suositeltavaa käyttää jotakin muuta tilaa (Näppäimistö,
Ohjain tai Nelinäppäin) näytöllä liikkumiseen.
8.7 Kynätila
Tässä tilassa voit käyttää näyttöä ilman Mobile Speakin
kosketuskäyttöliittymää. Tämä on hyödyllinen sellaisille näkeville henkilöille,
joiden tarvitsee käyttää puhelinta Mobile Speak in kanssa tai ilman sitä.
Paina toistuvasti Komento-näppäintä + Lisää äänenvoimakkuutta tai
Komento-näppäintä + Vähennä äänenvoimakkuutta liikkuaksesi
kosketustilaluettelossa, kunnes olet Kynätilassa. Toista tätä, kunnes olet
haluamasi tilan kohdalla palataksesi alkuperäiseen kosketustilaan.
Huomaa myös, että käytössä olevan MS-profiilin asetus “Kosketustila” voidaan
asettaa Kynätilaksi, jolloin Mobile Speak siirtyy uudelleenkäynnistettäessä
Kynätilaan.
Jotkin kosketusviitteet ovat käytettävissä myös ollessasi Kynätilassa
painamalla Komento-näppäintä ja heti perään haluttua kosketusviitettä. Komento-näppäin
antaa sinun tilapäisesti suorittaa Mobile Speakin kosketusviitteitä, ja Komento-näppäimen
aikakatkaisun jälkeen Kynätila toimii taas normaalisti.
9 Pistenäyttö
Voit käyttää Mobile Speakia pistenäytön kanssa. Pistenäytöllä näytetään
sekä teksti- että säädininformaatio. Voit myös muokata tekstiä laitteilla,
joissa on pistesyöttönäppäimistö.
Mobile Speakin Ohjauspaneelin Pistenäyttö-välilehdeltä voit luoda yhteyksiä
yhteen tai useampaan tuettuun pistenäyttöön ja vaihtaa milloin tahansa helposti
yhteydestä toiseen. Jotkin pistenäytöt eivät enää vaadi paritusta Windows
Mobilen kanssa, vaan riittää, kun ne lisätään Laitehallinnassa. Toiset
pistenäytöt on paritettava joko käyttämällä mitä tahansa tai laitekohtaista salasanaa
ennen kuin ne toimivat.
Tässä osassa kerrotaan, miten paritat pistenäytön Windows Mobilessa ja
lisäät sen Ohjauspaneelin Pistenäyttö-välilehdelle.Samoin esitellään tuettujen
pistenäyttöjen asettelut ja komennot, jotka kullakin niistä voidaan toteuttaa.Lisäksi
saat tietoa muista pistenäyttöasetuksista ja pistetulostuksen rakenteesta.
9.1 Aloittaminen
Jotkin pistenäytöt (esim. Humanware, Baum ja Handy Tech) on ensin
paritettava Windows Mobile -puhelimen kanssa (ks. parituksessa käytettävä
salasana pistenäyttösi ohjeista). Salasana voi määräytyä pistenäytön
sarjanumeron mukaan tai se voi olla vapaasti valittavissa oleva numerosarja
(yleensä kuitenkin vähintään nelinumeroinen). Useimpien Bluetooth-laitteiden
oletussalasana on 1234. Kaikki Bluetooth-laitteet käyttävät
autentikointinumeroa yhteyden varmentamiseen. Paritusprosessi toisen
Bluetooth-laitteen kanssa eroaa hieman sen mukaan, käyttääkö Windows Mobile
-laite WIDCOMMin Bluetooth-pinoa vai Microsoftin Bluetooth-pinoa (MSBT).
Lisäksi Humanwaren BrailleNote-pistenäytöt vaativat, että saapuvalle yhteydelle
luodaan sarjaportti ja paritus tehdään BrailleNotella eikä kämmenlaitteella.
Pistenäyttö täytyy lisätä vain kerran Pistenäyttö-välilehdelle, minkä
jälkeen voit kytkeä sen päälle/pois milloin tahansa ilman uudelleenasennusta.
Joudut asentamaan pistenäytön uudelleen vain, kun:
1.
teet uudelleenalustuksen (hard reset)
2.
poistat pistenäytön ja Windows Mobilen parituksen
3.
poistat pistenäytön Pistenäyttö-välilehdeltä
4.
poistat Mobile Speakin kokonaan ja asennat sen uudelleen
tai päivität sen uuteen versioon
5.
pistenäytön Bluetooth-osoite muuttuu
9.2 Tekstin syöttö ja
muokkaaminen pistenäytöllä
Kun muokkaussäädin on aktiivinen, Mobile Speakin pistetulostus siirtyy
automaattisesti muokkaustilaan, jossa tekstikohdistin ilmaistaan ylhäällä
olevilla pisteillä 7 ja 8 (tällä hetkellä ominaisuus toimii vain, kun 6 tai 8
pisteen tietokonepistekirjoitus on valittuna). Jos kohdistimen kohdalla ole va
merkki on iso kirjain, vain piste 8 on ylhäällä. Valittaessa tekstiä valintakomennoilla
kaikkien valittujen merkkien kohdalla pisteet 7 ja 8 ovat ylhäällä.
Samoin pisteillä 7 ja 8 ilmaistaan Käynnistä-valikon alkioiden
pikanäppäimet. Kun Käynnistä-valikko on auki, voit käynnistää haluamasi
sovelluksen painamalla sen pikanäppäintä.
Kun kirjoitat tekstiä piste- tai lyhennekirjoituksella, huomaa, että teksti
käännetään vasta, kun painat Välilyöntiä tai Enteriä, tai kun suoritat
komennon, joka siirtää aktiivisen kohdan muualle tai näyttää ilmoituksen.
Muista myös, ettei pistesyöttöön ja -tulostukseen valittu pistekirjoitustyyppi
ole välttämättä sama, joten muuta asetuksia tarvittaessa.
Käytitpä mitä tahansa
pistekirjoitustyyppiä, voit poistaa kirjoittaessasi edellisen merkin
pistenäyttökohtaisesti määritellyllä Poista edellinen merkki (BackSpace)
-komennolla. Komento toimii myös ennen kuin perinteisellä piste- tai
lyhennekirjoituksella syötetty teksti on käännetty. Voit poistaa kaiken
kirjoittamasi tekstin ennen sen kääntämistä pistenäyttösi Esc-komennolla.
10 Suurennus
Mobile Magnifier on koko näytön suurennussovellus, joka suurentaa näytön
sisältöä ja parantaa sen luettavuutta, havaitsee tärkeitä alueita lisätäkseen
niiden näkyvyyttä ja tarjoaa pikanäppäimet sellaisten suurennettujen
ruutunäkymäkuvakkeiden saavuttamiseksi, jotka sisältävät ei-tekstuaalista
informaatiota. Mobile Magnifierin avulla voit:
· Suurentaa ruudun
sisältöjä kymmenen säädettävän suurennustason avulla.
· Pyöristää suurennettujen
fonttien ja grafiikoiden kaarteita ja reunoja.
· Käyttää seitsemää
erilaista väriteemaa visuaalisen kontrastin parantamiseksi.
· Suurentaa koko näytön
tai vain sen oleelliset alueet.
· Panoroida ja vierittää
näytön sisältöjä helposti myös suurennusnäkymässä.
Vaikka Mobile Magnifier tarvitsee oman lisenssin, se voidaan asentaa
yhdessä Mobile Speakin kanssa, jolloin puhetulostus ja näytön suurennus on
helppo yhdistää tarvittaessa. Huomaa, että Symbian-puhelimissa Mobile Magnifier
asennetaan aina (tuetuissa laitteissa) yhdessä Mobile Speakin kanssa, eikä sitä
voi asentaa erikseen.
10.1 Matkapuhelimen
näytön tarkastelu
Vaikka Mobile Magnifier havaitsee keskeiset alueet ja suurentaa ne
reaaliaikaisesti, saattaa koko näytön tarkastelu joskus olla tarpeen. Kun
haluat lukea koko näytön sisältöä, paina ja pidä nuolinäppäimiä alhaalla
milloin tahansa, kun Mobile Magnifier on käynnissä.
10.2 Mobile Magnifierin
käynnistäminen ja lopettaminen
Mobile Magnifier voidaan käynnistää ja lopettaa kaikilla seuraavilla
tavoilla:
·
Painamalla Komento-näppäintä ja pitkään 0.
·
Code Factory –kansiosta puhelimen päävalikon alta.
·
Napautus 2 (Asetukset) + Napautus 4 kosketusnäytöltä Nelinäppäintilassa.
10.3 Mobile Magnifierin
mukauttaminen
Mobile Magnifieria voidaan mukauttaa monin eri tavoin vastaamaan kaikkien
käyttäjien tarpeita parhaan käyttökokemuksen saavuttamiseksi kaikilla
erilaisilla puhelimilla. Näitä asetuksia voidaan muuttaa Mobile Speakin mukauttamistyökalun
Suurennus-sivulla. Lisätietoja saat kappaleesta “Magnifierin asetukset” tämän
käyttöohjeen luvusta 7. Suurennus-asetuksia voit säätää myös Komento-näppäimen
pikanäppäimillä Suurennus-asettelussa. Kun siirryt Suurennus-asetteluun, varmista
ensiksi, että Magnifier on aktivoitu ja paina sitten Komento + 5 ja selaa
asetuksia, kunnes Suurennus-asettelu on aktivoitu. Kaikista käytettävissä
olevista suurennuksen Komento-pikanäppäimistä on luettelo liitteessä A.
10.4 Suurennuslinssi
(vain kosketusnäyttöpuhelimet)
Kaikkien 3 Edition –puhelinten suurennusominaisuuksien lisäksi käytössäsi
on nyt kosketusnäyttöpuhelimissa myös suurennuslinssi. Kun Mobile Speak on Kynätilassa,
voit painaa mistä tahansa kohtaa näyttöä, ja yhden sekunnin sisällä näkyviin
tulee linssi, joka suurentaa koskettamasi näyttöalueen ympäröivän alueen. Kun
kuljetat sormeasi näytöllä, siirtyy linssi mukana suurentaen alkuperäisen,
sormesi alla sijaitsevan näyttöalueen. Kun nostat sormesi näytöltä, pysyy
viimeksi koskettamasi näyttöalue suurennettuna. Näin voit tutkia näytön kaikkia
alueita nopeasti ja joustavasti. Heikkonäköiset käyttäjät tulevat pitämään
tästä uudesta ominaisuudesta. Magnifier-välilehdellä on kosketusnäyttöpuhelimissa
kaksi uuteen linssiin liittyvää mukauttamisasetusta: Linssin koko (Pieni,
Normaali tai Suuri Normaalin ollessa oletus) ja Linssin suurennus (1,25 x – 16
x).
11 Käyttäjän sanasto
Mobile Speakin käyttäjän sanaston avulla säädät tapaa, jolla käyttämäsi puheääni
lausuu sanoja. Käyttäjän sanaston voi ottaa käyttöön useilla eri tavoilla:
·
Komento-näppäin + Pitkä 4.
·
Paina vasenta valintanäppäintä ja valitse “Käyttäjän
sanasto” sovelluksessa ”Mukauta Mobile Speakia”.
Kun avaat Käyttäjän sanasto -sovelluksen, se näyttää luettelon kaikista
puhelimeesi asentamistasi puheäänistä. Sovelluksen asetukset ovat:
·
Lisää uusi sana: lisää kirjainkoosta riippumattoman sanan
kaikkien valittujen syntetisaattoreiden käyttäjän sanastoon. Esim. sanaa
”Terve” käsitellään samana sanana kuin “terve”. Tämä asetus sisältää kaksi
vaihetta:
Ensiksi sinun pitää syöttää korvattava ja sitten korvaava sana. Huomaa, että ennen tätä sinun täytyy valita vähintään yksi puheääni
voidaksesi lisätä sanan. Muutoin näytölle tulostuu viesti ”Ei valittuja
sanastoja”.
·
Lisää uusi merkitsevän kirjainkoon sana: lisää uuden
sanan kaikkien valittujen syntetisaattoreiden käyttäjän sanastoon erottaen ne
isojen kirjainten perusteella. Esimerkki: Sanaa ”Terve käsitellään eri sanana
kuin sanaa “terve”. Noudata yllä olevia vaiheita lisätäksesi merkitsevän
kirjainkoon sana. Huomaa, että ennen tätä sinun täytyy valita vähintään yksi puheääni
voidaksesi lisätä sanan. Muutoin näytölle tulostuu viesti ”Ei valittuja
sanastoja”.
·
Valitse / Poista valinta: valitsee tai poistaa tietyt
puheäänet, jolloin sellaiset tehtävät kuin ”Lisää uusi sana" suoritetaan
useille puheäänille. Huomaa, että ohjainpainikkeen Enter vaihtaa valitun puheäänen
Valitse / Poista valinta -tilaa.
·
Näytä sanaluettelo: näyttää kaikki valittuun puheääneen lisätyt
sanat. Se näytetään luettelona, mutta voit myös suorittaa nopean etsinnän
kirjoittamalla sanan (kuten Yhteystiedot-luettelossa). Tämä on kätevää, kun
sanoja on sadoittain. Kun sana on valittu, se voidaan poistaa tai sitä voidaan
muokata.
·
Päivitä sanakirjaluettelo: päivittää puheäänien luettelon.
Tämä voi olla kätevää esim. silloin, kun olet asentanut uuden käyttäjäsanaston
tietokonesovelluksen kautta ja sanastoa ei ole vielä automaattisesti päivitetty.
·
Tyhjennä sanasto: poistaa valitun puheäänen käyttäjäsanaston.
Huomaa, että Poista-näppäimen painamisella on sama vaikutus.
·
Kopioi sanasto: kopioi korostettuna olevan sanaston, jotta
se voidaan liittää myöhemmin toiseen puheääneen. Tyhjää sanastoa ei voi
kopioida.
·
Liitä sanasto: Liittää vastakopioidun sanaston. Tämä
asetus näytetään vain, kun toiminto ”Kopioi sanasto” on suoritettu.
·
Ohje: puhuu
käyttäjän sanastoon liittyvät ohjetiedot.
Tuemme nyt myös seuraavia välimerkkejä sanoja käyttäjän sanastoon
lisättäessä (koskee sekä merkitsevän kirjainkoon että kirjainkoosta riippumattomia
sanoja): ! " # $ % & ‘ ( ) * + , - . / : ; < = > ? @ [ \ ] [ ^ _
` { } ~
Sinun ei tarvitse ladata käyttämääsi puheääntä uudelleen saattaaksesi
muutokset voimaan, kun olet lisännyt sanan. Tämä tehdään automaattisesti, kun
sana lisätään tai poistetaan.
Seuraavaksi joitakin muistettavia asioita käyttäjän sanastoa käytettäessä:
·
Voit lisätä lauseita käyttäjän sanastoon, vaikka se
käyttäytyy eri tavoin kuin yksittäistä sanaa lisättäessä. Mobile Speak korvaa
vain lauseet, jotka ovat täsmälleen sanastoon lisättyjen kaltaisia. Jos
korvaamme esim. “Vastaamattomat puhelut” ja puhuttu lause on muotoa “2 vastaamatonta
puhelua”, sitä ei korvata,koska teksti ei vastaa sanastossa olevaa lausetta.
·
Käyttäjän sanastot tallennetaan puhelimessa tiedostoihin
nimeltä userdict.dat. Jokaiselle puheäänelle on oma tiedostonsa, ja jokaisen userdict.dat-tiedoston
sijainti riippuu käytettävästä syntetisaattorista ja puheäänestä. Kansio, johon
tiedostot on asennettu, on nimetty muotoon /data/Syntetisaattori_Nimi/Syntetisaattori_Kieli/[Syntetisaattori_Ääni/].
Acapelan espanjalaisen Javierin sanasto on esim. asennettu paikkaan /data/speechacapela/Spanish/Javier/userdict.dat.
Ellet ole ensin kopioinut käyttäjän sanastoa toiseen muistipaikkaan, luodaan
tiedostot aina C:-asemalle (esim.
puhelimen muisti). Jos haluat jakaa sanastosi muiden puhelinten kanssa, sinun
tarvitsee vain siirtää userdict.dat-tiedosto muihin puhelimiin ja sijoittaa se
samaan kansioon.
12 WWW-sivujen
selaaminen
Kaikissa Symbian 3- ja Symbian 5-puhelimissa on Internet-selain. Mobile
Speak tarjoaa helppokäyttöisen ja tehokkaan pääsyn WWW-sisältöihin
Internet-selaimen kautta mahdollistaen WWW-sivujen tarkastelun tavalla, johon
olet tottunut pöytätietokoneesi ruudunlukijalla. Useimmissa puhelimissa tätä
selainta kutsutaan nimellä ”Web”. Symbian 9.2-, 9.3- ja 5-puhelimissa tämä on
oletusselain ja ainut esiasennettu. Se voidaan käynnistää myös painamalla
pitkään näppäintä ”0” Valmiustila-näytössä. 9.1-puhelimissa tämä ei ole
oletusselain, vaan niissä sitä kutsutaan yleensä nimellä ”Palvelut” ja se on
myös Mobile Speakin tukema. Jos sinulla on 9.1-puhelin ja haluat käyttää viimeksi
tuettua Internet-selainta, varmista, että olet käynnistämässä oikeaa selainta (esim.
yhtä tavallisista nimeltään "Web").
Mobile Speak tarjoaa tukea WWW-selaimelle virtuaalikohdistimen avulla. Oletusnäppäintoiminnot
on muutettu erikoistoimintojen ja helpon WWW-selailun mahdollistamiseksi. Useimmissa
puhelimissa “ohjain ylös” tuo kuultavaksesi, paljonko tietoa on jo ladattu, kun
WWW-sivua ladataan ja myös sen, paljonko ladattavaa on jäljellä (esim. 123 / 456
Kt). Kun sivu on täysin ladattu, puhutaan kehysten, otsikoiden, elementtien ja
linkkien lukumäärän sisältävä yhteenveto.Kun tämä on puhuttu, voit aloittaa
sivun tarkastelun käyttäen Mobile Speakin virtuaalikohdistinta. Huomaa, että
sinun on odotettava, kunnes sivu on täysin ladattu aloittaaksesi Mobile Speakin
virtuaalikohdistimen käytön.
Muistathan, että sinulla on oltava Internet-yhteys voidaksesi käyttää WWW-selainta.
Ellet käytä langatonta lähiverkkoyhteyttä (WLAN), tarkista operaattorisi
tiedonsiirtokäytännöt saadaksesi tarkat tiedot Internet-tiedonsiirtoveloituksen
perusteista.
Alla on luettelo tällä hetkellä käytössä olevista virtuaalikohdistimen
komennoista:
·
Ohjain alas: Siirry yhden elementin verran eteenpäin WWW-sivulla.
·
Ohjain ylös:
Siirry yhden elementin verran taaksepäin WWW-sivulla.
·
Ohjain
oikealle: Hyppää yhden elementin verran eteenpäin riippuen
käytettävästä hyppäystilasta. Paina näppäimiä 2 – 8 vaihtaaksesi hyppäystilaa (katso
alla). Oletushyppäystila on
aina uuden sivun latauduttua ”Hyppää linkeittäin”.
·
Ohjain
vasemmalle: Hyppää yhden elementin verran taaksepäin riippuen käytettävästä
hyppäystilasta. Paina näppäimiä 2 – 8 vaihtaaksesi hyppäystilaa (katso alla).
Oletushyppäystila on aina uuden sivun latauduttua ”Hyppää linkeittäin”.
·
0: Siirry
sivun alkuun tai loppuun.
·
2: C = Säädin
(control): Vaihda samaan säätimeen; Vaihda eri säätimeen; Vaihda graafiseen säätimeen.
·
3: F =
Lomakkeet (forms): Hyppää lomakkeittain; Hyppää muokkaimittain; Hyppää
painikkeittain; Hyppää valintaruuduittain ja radiopainikkeittain; Hyppää
yhdistelmä- ja luetteloruuduittain.
·
4: H =
Otsikot (headings): Hyppää otsikoittain ja kehyksittäin; Hyppää otsikoittain; Hyppää
kehyksittäin.
·
5: L = Linkit:
Hyppää linkeittäin; Hyppää ei-linkeittäin; Hyppää linkeittäin samalla sivulla.
·
6: M =
Siirry (move). Siirry sivulla eteen- tai taaksepäin kiinteällä, sivun kokoon
perustuvalla prosenttimäärällä (elementeissä). Valinnat ovat: 2 %, 5 % ja 10 %.
Saat myös tietoa nykyisen elementin järjestysnumerosta ja omasta sijainnistasi
sivulla.
·
7: P =
Kappale (paragraph): Hyppää kappaleittain ja lainauksittain; Hyppää
kappaleittain; Hyppää lainauksittain.
·
8: T=
Taulukot: Hyppää taulukoittain ja luetteloittain; Hyppää luetteloittain; Hyppää
taulukoittain.
·
9: Lue sivun
loppuun. Tämä puhuu sivun sisällön aloittaen nykyisestä elementistä. Paina *-näppäintä
lopettaaksesi puhe, ja virtuaalikohdistin sijoittuu sen elementin kohdalle,
johon lopetit.
·
Poista: Siirry
taaksepäin nykyisellä sivulla käyttäen selaushistoriaasi. Tämä antaa kätevän
mahdollisuuden palata vaiheittain samaa reittiä taaksepäin kuin mitä olet
selannut sivua.
·
Lähetä-näppäin:
Avaa etsintäikkunan antaen sinun syöttää etsittävän sanan. Vasenta ja oikeaa Ohjainta
voit sitten käyttää seuraavaan ja edelliseen löydettyyn elementtiin
hyppäämiseen.
·
Enter: Käyttäytyy tilanteen mukaan riippuen
säädintyypistä. Siirtyy esim. linkin kohdalla kyseiseen linkkiin ja avaa
tekstinsyöttöruudussa oltaessa muokkaimen tekstinsyötön mahdollistamiseksi.
Vasen ja oikea valintanäppäin toimivat WWW-selaimessa normaalisti. Vasen
valintanäppäin avaa selaimen käytettävissä olevien toimintojen ponnahdusvalikon,
kun taas oikea valintanäppäin vie sinut takaisin edelliselle sivulle.
Huom: JavaScriptin on oltava selaimen Asetukset-valikossa käytössä (oletusarvoisesti
käytössä, joten vaikka olisit poistanut sen käytöstä, ei sen pitäisi olla
mikään ongelma).
13 Kolmannen osapuolen
sovellustuki
13.1 QuickWord
Asiakirjan avaaminen QuickWordissa
Kun QuickWord on avattu, ilmestyy ruudulle
selattava toimintoluettelo. Kun valitset “Viimeisimmät asiakirjat” tai “C:Puhelimen
muisti”, aukeaa ruudulle kuitenkin luettelo kaikista äskettäin avatuista
asiakirjoista tai puhelimen koko käytettävissä olevan muistin sisällöstä. Tämä
sisältö ei kuitenkaan ole tällä hetkellä Mobile Speakilla saavutettavissa.
Eräs vaihtoehtoinen ja saavutettava tapa päästä
käsiksi Word-asiakirjojen luetteloon on käyttää puhelimen Tiedostojen
hallintaa, joka sijaitsee monissa puhelimissa kansiossa Työkalut. Avaamalla Tiedostojen
hallinnan saat luettelon puhelimen muistissa olevista tiedostoista, ja
selatessasi luetteloa valitun kohteen nimi puhutaan. Kun valitset Word-asiakirjan,
QuickWord avaa tiedoston.
QuickWordin käynnistäminen
Kun avaat Tiedostojen hallinnassa.DOC-tiedoston, aukeaa
QuickWord-ohjelma ja asiakirja ilmestyy ruudulle “Vain luku” -tilassa. Tämä näkymä
ei ole Mobile Speakilla saavutettava, mutta kun valitset Valinnat -> Muokkaa
asiakirjaa, on teksti muokkaustilassa ja täysin saavutettavissa. Ellei QuickWord-versiosi
salli muokkausta, sinun täytyy ehkä ostaa siihen täysi lisenssi tehdäksesi
siitä Mobile Speakilla saavutettavan.
Kun olet muokkaustilassa, asiakirjan koko teksti
puhutaan. Voit keskeyttää tämän painamalla jotakin nuolinäppäimistä. Tästedes Mobile
Speakin normaalit näppäinkomennnot toimivat kuten muissakin muokkausohjelmissa (esim.
tekstiviestit).
Asiakirjan lukeminen QuickWordilla
Muokkaustilaan käynnistettäessä koko teksti puhutaan. Minkä tahansa näppäimen
painaminen keskeyttää tämän. Painettavasta näppäimestä riippuen suoritetaan sitä
vastaava komento. Kaikkein tehokkaimmat Mobile Speakin komennot ovat
käytettävissä lukuasettelussa (Komento
+ 5). Tärkeimmät lukukomennot
ovat:
·
Komento-näppäin + # Puhu koko teksti.
·
Komento-näppäin + Pitkään painettu # Tavaa nykyinen sana.
·
Komento-näppäin + Pitkään painettu Nuoli Ylös Puhu
edellinen rivi.
·
Komento-näppäin + Pitkään painettu Nuoli Alas Puhu
seuraava rivi.
·
Komento-näppäin + 1Puhu edellinen lause.
·
Komento-näppäin + 2 Puhu koko teksti.
·
Komento-näppäin + Pitkään painettu 2 Siirry tekstin
alkuun.
·
Komento-näppäin + 3 Puhu seuraava lause.
·
Komento-näppäin + 4 Puhu edellinen sana.
·
Komento-näppäin + 6 Puhu seuraava sana.
·
Komento-näppäin + Pitkään painettu 6 Puhu nykyinen sana.
·
Komento-näppäin + 7Puhu
edellinen kappale.
·
Komento-näppäin + 8 Puhu kohdistimen nykyisestä
sijainnista.
·
Komento-näppäin + Pitkään painettu 8 Siirrä kohdistin
tekstin loppuun.
·
Komento-näppäin + 9 Puhu
seuraava kappale.
Asiakirjan muokkaaminen QuickWordilla
Uutta sanaa syötettäessä jokainen kirjain puhutaan. Sanavälin
kirjoittamisen jälkeen viimeksi syötetty sana puhutaan kokonaan. Kun muokkain
on ns. T9-tilassa, koko sana puhutaan, kun uutta kirjainta on painettu.
13.2 Fring
Fringin käynnistäminen
Kun käynnistät Fringin, se yrittää ottaa
yhteyttä Internetiin. Ellei yhteyttä ole käytettävissä, saat siitä ilmoituksen.
Prosessin aikana Mobile Speak puhuu kaiken tarpeellisen informaation.
Onnistuneen kirjautumisen jälkeen ruudulle
ilmestyy luettelo joko mukauttamisen yhteydessä tai edellisissä asetuksissa
lisätyistä yhteystiedoista. Korostettuna oleva yhteystieto puhutaan nuolilla
ylös ja alas liikuttaessa.
Paina ohjainpainikkeen keskipainiketta
valitaksesi yhteystieto. Chatti-ikkuna avautuu.
Chattailu Fringillä
Chatti-ikkuna koostuu kahdesta osiosta: ylempi
osio on chatti- ja alempi on tekstinsyöttöosio, jossa kohdistin aina sijaitsee.
Kaikki kirjoittamasi teksti ilmestyy tähän osioon.
Napauta ohjainpainikkeen keskipainiketta
(suositus) lähettääksesi kirjoitettua tekstiä chatti-istunnon toiselle
osapuolelle. Vaihtoehtoisesti voit painaa vasenta valintanäppäintä avataksesi
Valinnat-valikon ja valita sitten ”Lähetä”.
Kun toinen osapuoli vastaa, kuulet soittoäänen.
Sinulla on nyt kolme mahdollisuutta kuunnella vastaanotettu teksti. Kaikille
näille sinun on asetettava ikkuna Lukuasettelu-tilaan (Komento-näppäin + 5).
·
Komento-näppäin + Pitkään painettu Nuoli alas – puhu viimeksi
vastaanotettu rivi.
·
Komento-näppäin + Pitkään painettu Nuoli ylös – puhu
kaikki viimeksi puhumaton teksti alusta loppuun. Ellei tämän komennon
viimeisimmän painamiskerran jälkeen ole ilmestynyt uutta tekstiä, puhutaan
ainoastaan edellinen, viimeksi puhutun rivin yläpuolinen rivi.
·
Komento-näppäin + # - puhu
koko Chatti-osion teksti.
·
Poistu chatti-ikkunasta napauttamalla Valinnat (ylempi
vasen painike) ja selaa sitten alaspäin, kunnes voit valita ”Sulje”.
14. Ovi Karttojen tuki
Iloksemme voimme nyt tarjota sinulle tuen uusimmille Nokia Ovi Karttojen
versioille 3.03 ja 3.04. Nämä tarjoavat käyttäjille maksuttomia,
yksityiskohtaisia ääniopasteita sekä Jalankulku- että Ajo-tilassa.
Tietoja Nokia Ovi Karttojen täydellisestä toiminnasta saat käymällä sovelluksen
tukisivulla ja tutustumalla käyttöohjeeseen. Karttoihin liittyviä kysymyksiä ja
vastauksia englanniksi löydät täältä.
14.1 Tuetut laitteet
Käy tällä
Nokian Ovi Karttojen englanninkielisellä laiteyhteensopivuussivulla saadaksesi
ajanmukaisimman luettelon tuetuista laitteista, tietoa vaadituista
ohjelmistoversioista jne. Tällä hetkellä Nokian Ovi Kartat (v3.03 ja v3.04) on
tuettu seuraavissa 3 Edition -puhelimissa: E66, E71, N86, C5, E5, E52, E55,
E72, E73, 6710, 6720, 6730, 6760, sekä myös seuraavissa
kosketusnäyttöpuhelimissa: 5230, 5800, N97, N97 mini, C6, X6, ja tuki laajenee
myös näihin Symbian^3-puhelimiin: N8, E7, C6-01, C7.
14.2 Ovi Karttojen
(v3.03 ja v3.04) peruskäyttö
Kartat-sovelluksen löydät eri paikasta riippuen käyttämästäsi
puhelinmallista. Sovelluksen avaamisen yhteydessä tehdään oletusarvoisesti
yhteydenottoyritys internetiin. Näytölle ilmestyy muutaman sekunnin kuluttua
valikkoruudukko, ja ruudukon kohteet ovat nyt Mobile Speakilla saavutettavissa.
Keskeisimmät, täysin saavutettavat kohteet ovat seuraavat:
·
Oma sijainti: Avaa kartan, joka näyttää nykyisen
sijaintisi, joka kohdistuu kartan alkuun. Kutsumme tätä näyttöä karttatilaksi.
Nykyinen sijaintisi näytetään nimenä näytön yläosassa ja se sanotaan. Mobile
Speak kertoo sijainnin uudestaan sen muuttuessa esim. liikkuessasi paikaltasi edellyttäen,
että se on asetettu tekemään niin. Tämän lisäksi yllä mainitut pikanäppäimet
tarjoavat sinulle seikkaperäistä ja hyödyllistä paikannusinformaatiota. Aluksi
kartan alkuosa kohdistuu nykyiseen sijaintiisi, ja kartta siirtyy seuratakseen nykyistä
sijaintiasi säilyttäen sen kartan alkukohdassa. On kuitenkin mahdollista
navigoida kartalla virtuaalisesti painamalla ohjauspainikkeen suuntapainikkeita
tai koskettamalla karttaa suoraan kosketusnäyttöpuhelimissa Kynätilassa
oltaessa. Tämä siirtää kartan alkukohdan valitsemaasi sijaintiin. Kun tämä on
kerran tehty, ei kartta enää seuraa nykyistä sijaintiasi, kun liikut, ja uutta
alkukohtaa käytetään hakujen kiintopisteenä jne. Tämä antaa sinulle
käyttökelpoisen mahdollisuuden tutkia karttaa virtuaalisesti. Kun painat
numeroa 0, alkaa kartta taas seurata nykyistä sijaintiasi.
·
Etsi (joissakin laitteissa ”Löydä paikkoja”): Avaa
muokkaimen, joka sallii sinun syöttää minkä tahansa hakutermin (esim. kadun,
ravintolan nimen, kaupungin tai puiston). Paina ohjainpainikkeen
Enter-painiketta syötettyäsi hakutermin käynnistääksesi online-haun, ja saat
luettelon kaikista hakuosumista,joita voit selata ja tuoda karttaan. Tarkan
hakutermin syöttämisen sijasta löydät siirtyessäsi yhden nuolen verran
muokkaimesta alaspäin säätimen ”Selaa kategorioita”, joka tuo esiin toisen
kohdeluettelon kategorioittain (esim. Kuljetus, Majoitus, Ostokset jne.).
Joillakin pääkategorioilla saattaa olla alakategorioita etsinnän tarkemmaksi
rajaamiseksi. Näistä minkä tahansa napauttaminen tuo esiin luettelon
sijainneista, jotka täsmäävät hakukriteeriesi kanssa ja ovat lähellä nykyistä
karttasijaintiasi. Nämä voit sitten valita ja ne löytyvät kartalta. Voit tallentaa
ne tai voit luoda kohteeseen ajo- tai kävelyreitin.
·
Suosikit: Voit lisätä suosikkikohteesi tai reittisi
suosikkeihin tai voit luoda oman suosikkikokoelmasi, jotta voit pitää kirjaa
kaikista itseäsi kiinnostavista kiintopisteistä.
·
Kävely: Tuo aluksi näyttöön kolmen kohteen ruudukon. Nämä
kohteet ovat ”Kävele kotiin”, ”Aseta päätepiste” ja ”Kartta”. Kun olet valinnut
haluamasi päätepisteen, luodaan reitti, joka näytetään puhelimen ruudulla ja
jonka Mobile Speak puhuu. Kutsumme tätä näyttöä kävelytilaksi. Tämän lisäksi Ovi
Karttojen voi asettaa käyttämään Nokia HQ –puheääntä kertomaan tietoja seuraavasta
käännöksestä (Etäisyysn ja kääntymissuunnan). Yhdistämällä Mobile Speakin uudet
Ovi Kartat -ominaisuudet ja integroidun kävelyopastuksen saat käyttöösi
erittäin tehokkaan ja saavutettavan navigointisovelluksen.
·
Ajaminen: Kutsumme tätä näyttöä ajotilaksi. Tämän
toiminta on hyvin lähellä kävelyopastuksen toimintaa. Kun määränpää on kerran
valittu, on sinulla käytössäsi yksityiskohtainen ääniopastus.Mobile Speak
tarjoaa useita pikanäppäimiä tarkempien reittitietojen saamiseksi.
·
Ovi Karttojen mukauttaminen: Kun olet päävalikossa, paina
Valinnat > Asetukset mukauttaaksesi Ovi Kartat omiin tarpeisiisi sopiviksi.
Kohteet, jotka löytyvät Navigointi-valinnan alta ovat erityisen hyödyllisiä,
sillä ne mahdollistavat sekä jalankulku- että ajo-opastuksen valitsemisen ja kotisijaintisi
määrittämisen.
14.3 Kartta-,
Jalankulku- ja Ajo-tilan pikanäppäimet
Ovi Kartat sisältää koko joukon esimääritettyjä Kartta-, Jalankulku- ja
Ajo-tilassa käytettäviä pikanäppäimiä. Nämä on selitetty yksityiskohtaisesti Ovi
Karttojen käyttöohjeessa. Näiden lisäksi Mobile Speak tarjoaa omia,
numeronäppäimistöltä käytettäviä pikanäppäimiään käyttämällä sellaisia
numeronäppäimistön näppäimiä, joita Ovi Kartat ei käytä, tai joista näkövammaisille
käyttäjille olisi vain vähän hyötyä. Sekä Ovi Karttojen että Mobile Speakin
kaikkein hyödyllisimmät pikanäppäimet on lueteltu alla. Suosittelemme, että
kosketusnäyttöpuhelinten käyttäjät käyttäisivät Mobile Speakin Näppäimistötilaa,
jolloin he pääsevät helposti käsiksi näihin pikanäppäimiin:
·
1: Jalankulku/Ajo-tilassa: Mobile Speakin pikanäppäin
seuraavan käännöksen puhumiseen, Kartta-tilassa Ovi Karttojen pikanäppäin
karttatyypin (Kartta, Satelliitti tai Maasto) vaihtamiseen.
·
2: Jalankulku/Ajo-tilassa: Ovi Karttojen pikanäppäin
nykyisen sijainnin tallentamiseen.
·
3: Jalankulku/Ajo-tilassa: Ovi Karttojen pikanäppäin
kohteen etsimiseksi ”Selaa luokkia” –luetteloa käyttäen.
·
4: Kartta-tilassa: Tämä pikanäppäin pyörittää karttaa
vastapäivään. Mobile Speak kertoo uuden karttasuunnan suhteessa pohjoiseen joko
kompassisuuntana tai asteina riippuen Mobile Speakin Suunnistustapa-asetuksesta.
Ajo-tilassa tämä pikanäppäin toistaa viimeisen Ovi Karttojen ääniopasteen.
·
5: Kartta-tilassa: Tämä Ovi Karttojen pikanäppäin
pyörittää karttaa niin, että kartan alku osoittaa pohjoiseen. Mobile Speak
kertoo uuden karttasuunnan (esim. ”Pohjoinen” tai ”0 astetta” riippuen
käytettävästä Suunnistustapa-asetuksesta. Jalankulku-tilassa: Mobile Speakin pikanäppäin
karttasuunnan kertomiseen suhteessa pohjoiseen. Huomaa, että puhelimissa,
joissa on integroitu kompassi, kompassi otetaan käyttöön / poistetaan käytöstä
aina, kun painat näppäintä 5.
·
6: Kartta-tilassa: Tämä Ovi Karttojen pikanäppäin
pyörittää karttaa myötäpäivään: Mobile Speak kertoo uuden karttasuunnan
suhteessa pohjoiseen. Jalankulku/Ajo-tilassa: Ovi Karttojen pikanäppäin, joka
sallii sinun lisätä/vähentää sovelluksen puheäänen voimakkuutta käyttäen
ohjauspainikkeen Ylös/Alas-painikkeita viiden sekunnin ajan.
·
7: Jalankulku- ja Ajo-tilassa: Ovi Karttojen pikanäppäin
reittikiintopisteiden luettelon esille tuomiseen.
·
8: Jalankulku/Ajo-tilassa: Mobile Speakin pikanäppäin kohteeseen
jäljellä olevan etäisyydenn ja kohteen suunnan kertomiseen (joko suhteessa
pohjoiseen, kartan suuntaan tai molempiin riippuen käytettävästä Kohdesuunta-asetuksesta).
Tämä äärimmäisen hyödyllinen komento antaa sinun tarkistaa etäisyytesi
kohteeseen säännöllisesti, ja tämä saattaa olla erityisen hyödyllistä, kun
reitti on ensin käynnistetty ja olet kulkusuunnastasi epävarma.
Jalankulku-tilassa kartan suunta on aina siihen suuntaan, johon sinua pyydetään
kävelemään. Tällaisessa tapauksessa on erittäin hyödyllistä asettaa
”Kohdesuunta” tilaan ”Kartta” tai ”Pohjoinen ja kartta”, jotta numeroa 8
painamalla kerrottu suunta vastaa nykyistä kulkusuuntaasi. Huomaa, että
kompassittomissa puhelimissa - tai jos kompassi on poistettu käytöstä - kartan oikea
asemointi saattaa viedä muutaman sekunnin pian ennen matkantekoasi tai pian sen
jälkeen. Niinpä on parasta käyttää näitä suunnistustietoja, kun olet kävellyt
lyhyen matkan samaan suuntaan. Tämä asetus on myös hyvin hyödyllinen
puhelimissa, joissa on integroitu kompassi ja kiihtyvyysanturi karttasuunnan
automaattiseksi asemoimiseksi. Kun kompassi on aktivoitu, pidä puhelinta
tasaisesti kädessäsi niin, että puhelimen yläosa osoittaa suuntaan, johon olet
menossa, ja annettu kellon mukainen suunta on suhteessa nykyiseen lähtöpisteeseesi.
·
9: Jalankulku/Ajo-tilassa: Ovi Karttojen pikanäppäin
saavutettavan ”kojelaudan” esille tuomiseen. Tämä on kokonaisluettelo nykyisen
matkan etäisyydestä, ajasta ja nopeudesta. Painamalla ”Valinnat” voit nollata
joko nykyisen matkan tai kaikki tiedot. Kartta-tilassa pikanäppäin tuo esille Mobile
Speakillla saavuttamattoman luettelon Ovi Karttojen pikanäppäimistä.
·
0: Jos kartan alkukohta on muuttunut virtuaaliselailussa,
tämä Ovi Karttojen pikanäppäin palauttaa sen nykyiseen sijaintiisi. Tämän jälkeen
Mobile Speak kertoo nykyisen sijainnin.
·
Poista: Kartta-tilassa: Mobile Speakin pikanäppäin kartan
nykyisen alkukohdan kertomiseen. Tämä voi tapahtua nykyisen tai virtuaalisen
sijaintisi pohjalta, jos olet alkanut liikkua kartalla virtuaalisesti. Kartta/Ajo-tilassa:
Pikanäppäin nykysijaintisi kertomiseen riippumatta virtuaalikartan alkukohdan
tilasta.
·
*: Ovi Karttojen pikanäppäin kartta-asteikossa
zoomaamiseen. Tämän jälkeen Mobile Speak kertoo arvioidun etäisyyden suhteessa
näyttöruudun leveyteen.
·
#: Ovi Karttojen pikanäppäin kartta-asteikon
kokonaisvaltaiseen zoomaukseen. Tämän jälkeen Mobile Speak kertoo arvioidun etäisyyden
suhteessa näyttöruudun leveyteen.
·
Ohjain ylös/alas/vasemmalle/oikealle: Muuttaa kartan
alkukohtaa mahdollistaen virtuaalinavigoinnin kartalla. Mobile Speak kertoo
uuden alkukohdan sijainnin sitä mukaa kuin se siirtyy.
·
Ohjainpainikkeen Enter: Kartta-tilassa: Kun olet
navigoinut uuteen sijaintiin virtuaalisesti, tämä avaa näytölle uuden valikon
sallien sinun (muiden asioiden lisäksi) luoda reitin kävelläksesi tähän
sijaintiin. Muutoin se ponnauttaa näytölle luettelon mahdollistaen mm. paikan
tallennuksen tai lisätietojen saamisen nykyisestä sijainnista.
·
Lisäksi Mobile Speakin Komento + # saattaa antaa joitakin
hyödyllisiä, ruudulla olevia lisätietoja, kuten etäisyyden kartan nykyisestä
alkukohdasta nykyiseen sijaintiin Kartta-tilan virtuaaliselauksessa.
14.4 Kartat-sovelluksen mukauttaminen
ja Mukauta Mobile Speakia
Puhelimiin, jotka tukevat Ovi Karttojen versioita 3.03 ja 3.04, on jokaisen
MS-profiilin välilehtiluettelon loppuun lisätty uusi välilehti nimeltään ”Kartat”.
Nämä kohteet on selostettu yksityiskohtaisesti kappaleessa ”Karttojen
asetukset” luvussa 7.
14.5 Tiedetyt Ovi Kartat
v3.03- ja v3.04 –ongelmat
·
Karttojen asteikkotiedot eivät ehkä ole kaikissa
puhelimissa käytettävissä, kun painetaan * ja # (erityisesti Ovi Karttojen
versiossa 3.04).
·
Kosketusnäyttöpuhelimissa #-näppäinvalinta ei ehkä zoomaa
karttaa odotetusti kartassa oltaessa.
·
Ovi Kartat ja Mobile Speak saattavat joskus puhua
samanaikaisesti Jalankulku/Ajo-tilassa. Jos Mobile Speakissa käytetään
kolmannen osapuolen puheääntä (esim. Acapela, Fonix tai Loquendo), molemmat
äänet kuuluvat samanaikaisesti. Mutta jos käytetään Nokia- tai Nokia HQ –puheääntä,
keskeyttävät Ovi Kartat ja Mobile Speak toistensa puheen, jos toinen yrittää
puhua ennen kuin toinen on lopettanut puheensa. Jos tämä on ongelma, voit estää
Mobile Speakia kertomasta karttamuutoksia automaattisesti Mobile Speakin
mukauttamisessa, jolloin voit ohjata sen kaikkea puhetta.
·
Ei-tuettuja toimintoja: Ovi Karttojen päävalikkoon saattaa
ilmestyä useita kuvakkeita, jotka tarjoavat WWW-pohjaisia lisäpalveluja (esim.
Sää, Tapahtumat jne.). Nämä ominaisuudet eivät ole Mobile Speakilla
saavutettavia.
·
Koska Ovi Karttojen versioista 3.03 ja 3.04 on saatavilla
monia suppeampia kokoonpanoja, emme ole voineet täysin testata kaikkia näiden kokoonpanojen
ja laitteiden yhdistelmiä. Niinpä on mahdollista, etteivät jotkin kokoonpano-
ja laiteyhdistelmät pysty tarjoamaan toivottua saavutettavuutta tai eivät toimi
täysin vakaasti Ovi Kartat –sovelluksessa. Siksi on odotettavissa, että kaikki
ongelmat, jotka tulevat esiin tietyillä kokoonpanoversioilla tai tietyissä
laitteissa tullaan ratkaisemaan Mobile Speakin myöhemmissä julkaisuissa.
15 Käyttöoikeussopimus
Mobile Speak, Mobile Magnifier ja kaikki muut Code Factoryn tuotteet
Copyright
(C) 2002-2010 Code Factory, S.L.
Kaikki oikeudet pidätetään
KÄYTTÖOIKEUSSOPIMUS
Asentamalla tai aktivoimalla Code Factoryn tuotteita ja niiden puhe-, suurennus-
tai pistekirjoituskomponentteja hyväksyt kaikki tämän käyttöoikeussopimuksen ehdot
ja määritelmät:
1. LUOVUTUS
Code Factory, S.L. (jäljempänä “Code Factory”), jonka päätoimipaikkana on Rambla
d'Egara, 148, 2-2, 08221 Terrassa, Espanja, luovuttaa täten Teille
käyttäjäkohtaisen lisenssin käytettäväksi Code Factoryn tuotteissa (jäljempänä “Ohjelmistot”)
sekä niihin liittyvän tuotedokumentaation (jäljempänä ”Dokumentaatio”)
seuraavin ehdoin:
2. OIKEUDET
Saatte:
(i)asentaa, aktivoida ja käyttää
ohjelmistoa missä tahansa tuetussa, tuotteen järjestelmävaatimukset täyttävässä
puhelimessa;
(ii) asentaa ja käyttää ohjelmistoa muussa
laitteessa edellyttäen:
(a) että ohjelmisto on aktivoitu toisessa
laitteessa käyttäen kokeilulisenssiä,
(b) että ohjelmisto on aktivoitu toisessa
laitteessa käyttäen täyttä lisenssiä, joka on eri kuin ensimmäisessä laitteessa
käytetty, tai
(c) puhelinnumeronne on siirretty laitteeseen,
jossa haluatte käyttää tuotetta
(iii) kopioitte ohjelmiston koneella
luettavassa muodossa ainoastaan varmuuskopiointi- tai arkistointitarkoituksiin tai
käytettäväksi yhdessä paikassa työskentelyyn edellyttäen,
että Code Factoryn tekijänoikeuslauseke sekä
patenttikuvaukset on asianmukaisesti jäljennetty.
3. RAJOITUKSET
Ette saa:
(i) muuttaa, kääntää, sovittaa, purkaa,
hajottaa tai muulla tavoin saattaa ohjelmistoa ihmiselle ymmärrettävään muotoon;
(ii) luoda toissijaisia tuotteita
perustuen Ohjelmistoon tai mihinkään sen osaan tai dokumentaatioon tai pyrkiä
lisäämään Ohjelmiston toimivuutta millään tavoin, paitsi skriptejä luomalla tai
muilla käyttäjän käytettävissä olevilla, Code Factoryn tukemilla toiminnallisilla
parannuskeinoilla.
(iii) kopioida Ohjelmistoa (paitsi
varmuuskopiointitarkoituksiin) tai Dokumentaatiota.Kopiointi sisältää rajoittamattoman
jäljentämisen kaikin elektronisin tai mekaanisin keinoin sekä kopioiden
jakamisen;
(iv) poistaa mitään tekijänoikeuslausekkeita, ohjelmiston mukana tulleita tai
siihen itseensä sisältyviä tuotenimiä tai dokumentaatiota.
4. OMISTUS
Code Factory pidättää itsellään nimen, omistusoikeuden, immateriaaliset
omistusoikeudet sekä Ohjelmistoon liittyvät, siihen kuuluvat sekä
dokumentaatioon liittyvät liikesalaisuudet sisältäen kaikki Ohjelmiston myöhemmät
kopiot, päivitykset ja dokumentaation riippumatta käytetystä muodosta tai
mediasta.
Samoin nimi, omistusoikeudet ja Ohjelmiston avulla saavutettavaan sisältöön
kuuluvat ja siihen liittyvät immateriaaliset omistusoikeudet ovat kyseisen
sisällön haltijan omaisuutta ollen siten asianmukaisin tekijänoikeuksin tai
muun lainsäädännön perusteella suojattuja. Tämä lisenssi ei oikeuta Teitä tällaiseen
sisältöön.
Tämä Ohjelmisto on suojattu Espanjassa sovellettavin tekijänoikeussäädöksin
sekä kansainvälisin tekijänoikeussopimuksin. Tätä lisenssiä ei saa millään tavoin
tai missään olosuhteissa yhdistää tuotteen tai sen omistusoikeuden,
immateriaalisten tekijänoikeuksien tai Ohjelmistoon kuuluvien tai siihen
liittyvien oikeuksien myymiseen.
5. RAJOITETTU TAKUU
Code Factory takaa, että Ohjelmisto toimii asianmukaisesti virallisesti
tuetussa laitteessa asianmukaisten kirjallisten aineistojen mukaisesti
kolmenkymmenen (30) päivän ajan kokeilulisenssillä tai täyslisenssillä ilman
aikarajoja edellyttäen, että Ohjelmiston versio ja käyttöjärjestelmä sekä
laitteen ohjelmistoversio eivät vaihdu laitteessa, jossa Ohjelmistoa käytetään.
Tämä rajoitettu takuu raukeaa, mikäli Ohjelmiston virhetoiminta johtuu
käyttäjän virheestä, tapaturmasta, väärinkäytöstä, virheellisestä sovelluksesta
tai Ohjelmiston ja laitteiston puutteista. Tämä on yksinomainen ja rajoitettu
takuu, jonka Code Factory antaa ohjelmistolleen. Jotkin valtiot/maat/oikeuslaitokset
eivät salli yksittäisen tai epäsuoran takuun voimassaoloa koskevia rajoituksia,
joten tämä rajoitus ei ehkä koske Teitä.
Yllä olevassa, rajoitettua takuuta koskevassa kappaleessa sanotusta
poiketen Ohjelmisto on luovutettu loppukäyttäjälle ”sellaisenaan” ilman
minkäänlaista nimenomaista tai epäsuoraa takuuta. Kaikki kolmannen osapuolen
oikeuksiin, kuten myös myyntiin ja tiettyyn käyttötarkoitukseen liittyvät takuut
kiistetään erityisesti aiemmin todettua kuitenkaan rajoittamatta. Kaikki
Ohjelmiston laatuun ja käyttöön liittyvät riskit ovat siten Teidän.
Kukaan Code Factoryn myyjä, jälleenmyyjä, agentti, työntekijä tai muu
osapuoli ei ole oikeutettu sopimaan takuista tai ehdoista Code Factoryn
puolesta. Muut lakisääteiset oikeutenne saattavat vaihdella valtioittain tai
oikeuslaitoksittain.
6. VASTUUT
Loppukäyttäjä hyväksyy kaikki riskit, joita saattaa liittyä lataamiseen, asennukseen
ja Ohjelmiston käyttöön rajoittumatta tiedonsiirtovirheisiin, olemassa olevan
datan tai Ohjelmiston tai laitteen vahingoittumiseen ja/tai laitteessa olevaan
laitevikaan. Code Factory ei vastaa vahingoista, jotka saattavat aiheutua
muiden yritysten asennetusta tai erikseen ostetusta ohjelmistosta.
Mikäli käyttäjä haluaa kokeilla Ohjelmistoa, hänen tulee pyytää
kokeilulisenssi. Missään olosuhteissa ei lisenssien ostoon käytettyä rahaa
palauteta osittain tai kokonaan. Samoin ei ostettuja lisenssejä missään
olosuhteissa vaihdeta muihin Code Factoryn tuotelisensseihin, yksittäisiin
komponentteihin (puheäänet ja sovelluslaajennukset rajoituksitta mukaan lukien)
tai erillislisenssoituihin lisäosiin.
Jokainen luovutettu lisenssi sallii Ohjelmiston asennuksen ja aktivoinnin ainoastaan
yhdelle puhelinnumerolle ja siihen liittyvään laitteeseen kerrallaan. Jos
haluatte käyttää täyslisenssillä aktivoitua ohjelmistoversiota useassa
laitteessa samanaikaisesti, Teidän täytyy ostaa oma lisenssi kaikkiin
laitteisiin, joita haluatte käyttää samanaikaisesti. Ohjelmiston toiminta
saattaa vaihdella joiltain osin johtuen tiettyjen laitteiden ohjelmistoeroista.
Code Factory ei vastaa näistä seikoista johtuvista ohjelmistovirheistä.
Käyttäjä vahvistaa lukeneensa WWW-sivun http://www.codefactory.es
sekä muiden siihen linkitettyjen WWW-sivujen sisällön, ja käyttäjä vahvistaa, että
hänellä on näin ollen tietoa Ohjelmiston ominaisuuksista. Käyttäjä vahvistaa
myös lukeneensa dokumentaation ennen Ohjelmiston käyttöä ollen siten tietoinen
Ohjelmiston asianmukaisesta käytöstä.
7. VASTUUN RAJOITTAMINEN
Code Factory tai sen myyjät tai jälleenmyyjät eivät ole missään
olosuhteissa, minkään lainsäädännön, rikkomuksen, sopimuksen tai muulla
perusteella vastuussa Teille tai toiselle henkilölle minkäänlaisesta
rajoittamattomasta, välillisestä, erityisestä, tuottamuksellisesta tai
tahallisesta vahingosta, rajoittumattomista, hyvien tapojen mukaiselle
liiketoiminnalle koituvista vahingoista, työnseisauksista, tietokonevioista tai
laiterikoista eikä muista tai liiketoiminnallisista vahingoista tai
menetyksistä, vaikka Code Factorya olisi informoitu tällaisten vahinkojen
mahdollisuudesta tai mistä tahansa jonkin toisen osapuolen esittämästä
väitteestä. Jotkin valtiot eivät salli tuottamuksellisten tai tahallisten
vahinkojen poissulkemista tai niiden yksilöllistä rajaamista, joten tämä
rajoitus ja poissulkeminen ei ehkä koske Teitä. Code Factory ei vastaa mistään
tämän sopimuksen alaisista vahingoista.
8. YHDYSVALTAIN HALLITUKSEN RAJAAMAT OIKEUDET
Mikäli Ohjelmistoon sovelletaan GSA-sopimuksen mukaisia sopimusehtoja, sen
käyttöä, monistamista tai siitä tiedottamista rajoittavat alla ja voimassa olevat
ADP Schedule –sopimuksen mukaiset ehdot, kuten tätä lisenssiä rajoittavat 48
C.F.R. 12.212 liittovaltiosäännöstön, sen johdannaisten ja 48 C.F.R. 227.7202-1
DOD FAR täydennyksen ja sen johdannaisten, DOD- siviiliviranomaisten alaiset
monistusta tai tiedonantoa koskevat, Yhdysvaltain liittovaltion hallituksen asettamat
sopimusehdot.
9. HÄTÄPUHELUT
Laitteet, joissa Ohjelmisto toimii, käyttävät radiosignaaleja, langattomia ja
maanpäällisiä verkkoja samoin kuin käyttäjän ohjelmoimia toimintoja. Tästä syystä
yhteyksiä ei voida kaikissa olosuhteissa taata.
Siksi ei tulisi koskaan luottaa pelkästään johonkin langattomaan puhelimeen
välttämättömissä yhteydenotoissa (esim. sairastapauksissa). Hätäpuhelut eivät
ehkä ole mahdollisia kaikissa langattomissa puhelinverkoissa tai silloin, kun
tietyt verkkopalvelut ja/tai puhelimen ominaisuudet ovat käytössä. Varmistakaa
hätäpuhelumenettely paikallisten matkapuhelinoperaattoreiden kanssa.
Hätäpuhelu soitetaan seuraavasti:
A) Ellei puhelimeen ole kytketty virtaa, siihen kytketään virta ja tarkistetaan
tarvittava signaalitaso. Jotkin verkot saattavat edellyttää, että puhelmeen on
asetettu asianmukainen ja kelvollinen SIM-kortti.
B) Painetaan puhelunlopetusnäppäintä niin monesti kuin on välttämätöntä (esim.
puhelun lopettamiseksi, valikosta poistumiseksi jne.) näytön tyhjentämiseksi ja
valmistellaan puhelin soittoja varten.
C) Näppäillään paikallinen hätänumero (esim. 112 tai muu virallinen
hätänumero). Hätänumerot vaihtelevat maakohtaisesti.
D) Painetaan valintanäppäintä. Jos tietyt ominaisuudet ovat käytössä, ne
joudutaan ehkä poistamaan käytöstä ennen hätäpuhelun soittamista.
Lisätietoja saatte paikalliselta puhelinoperaattorilta.
Muistakaa antaa kaikki tarvittavat tiedot mahdollisimman tarkasti soittaessanne
hätäpuhelun. Muistakaa myös, että langaton puhelimenne saattaa olla ainut
yhteydenpitokeino onnettomuustilanteessa, älkääkä lopettako puhelua, enne nkuin
saatte siihen luvan.
10. AINEETON OMAISUUS
Viitaten voimassa oleviin palkkioita koskeviin säädöksiin, erityisesti
muutettuun “Ley Española de Propiedad Intelectual”, joka on vahvistettu “Real
Decreto Legislativo 1/1996” 12. huhtikuuta, artiklat 1, 5.2, 8, 95 ja kansainvälisiin
sopimuksiin, erityisesti Bernin sopimukseen, Geneven sopimukseen sekä Euroopan
yhteisöjen hallintoneuvoston 14 toukokuuta 1991 vahvistamaan sopimukseen
tietokoneohjelmien lainsuojasta, Code Factory, S.L. omistaa yksinoikeuden Mobile
Speakiin, Mobile Magnifieriin, Mobile Accessibilityyn, Mobile Daisy Playeriin,
Mobile Senioriin sekä Mobile Geoon. Oratoria koskevat immateriaaliset
omistusoikeudet on jaettu Technologies Humanware Canada, Inc. ja Code Factory,
S.L:n kesken. Ohjelmiston tai sen komponenttien täydellinen tai osittainen
muokkaaminen, monistus ja/tai täydellinen tai osittainen jakelu ilman Code
Factory, S.L:ltä saatua lupaa on ehdottomasti kielletty. Tällainen menettely
johtaa lainrikkomukseen, josta seuraavat Espanjan lain sekä kansainvälisen lain
mukaiset ankarat rangaistukset.
Code
Factoryn, Mobile Speakin, Mobile Magnifierin, Mobile Accessibilityn, Mobile
Daisy Playerin, Mobile Seniorin, Oratorin ja Mobile Geon nimet ja logot ovat
rekisteröityjä tavaramerkkejä.
Microsoft, Windows Mobile, Windows Phone, Windows Media ja niiden vastaavat
logot ovat Microsoft Corporationin rekisteröityjä tavaramerkkejä.
Symbian ja Symbianin logo ovat Symbian Ltd:n rekisteröityjä tavaramerkkejä.
11. SOPIMUS JA SOPIMUKSEN RAUKEAMINEN
Tämä sopimus raukeaa automaattisesti, ellei yllä selostettuja rajoituksia
noudateta. Sopimuksen rauetessa Teidän tulee (i) keskeyttää Ohjelmiston käyttö ja
(ii) poistaa pysyvästi tai tuhota kaikki Ohjelmiston kopiot ja dokumentaatio.
12. SEKALAISTA
Code Factoryn tuotteiden täydellinen toiminta edellyttää, että puhelimenne
on liitetty verkkoon. Jos puhelin on offline-tilassa, lentotilassa tai sitä ei
ole liitetty verkkoon tai se on ilman SIM-korttia (GSM-puhelimet) yli kolmen
päivän ajan, ne lakkaavat toimimasta, vaikka puhelin olisi täysin toimiva.
Tässä sopimuksessa esitetään täydellinen osapuolten välinen sopimus koskien
tätä ohjelmistoa, ja se käsittää kaikki keskeiset osapuolten väliset sopimukset
ja kuvaukset.
Tämän sopimuksen muuttamiseksi vaaditaan molempien osapuolten hyväksymä kirjallinen
liite.
Kaikkien suorittamienne ostojen hyväksyminen vaatii henkilökohtaisen suostumuksenne
tässä sopimuksessa mainituin sopimusehdoin, ei siis niiden, jotka sisältyvät mahdollisesti
ostosopimukseenne.
Mikäli tämän sopimuksen jotakin kohtaa ei voida jostakin syystä saattaa
voimaan, tulee kyseistä kohtaa muuttaa ainoastaan välttämättömin osin sen
voimaan saattamiseksi.
16 CODE FACTORYN YHTEYSTIEDOT
Kiitos, kun valitsit Mobile
Speakin ja Mobile Magnifierin. Toivomme, että olet ollut tyytyväinen
perehtyessäsi matkapuhelinmaailman monipuolisiin laitteisiin.
Mikäli haluat lisätietoa
tuotteistamme, vieraile sivuillamme http://www.codefactory.es.
Tuotetukea ja lisätietoa
laitteistamme saat asiakaspalvelustamme osoitteesta http://www.codefactory.cat/helpdesk.
17 TIETOA CODE
FACTORYSTA
Code Factory on perustettu 1998, ja sen pääkonttori sijaitsee Espanjassa,
Barcelonan lähellä olevassa Terrassassa. Se on johtava sokeille ja
heikkonäköisille tarkoitettujen mobiiliapuvälinesovellusten kehittäjä
maailmassa. Code Factoryn tuotteet tarjoavat ruudunluku-, suurennus- ja
pistenäyttötuen laajalle joukolle Symbian-, Windows ja Blackberry-älypuhelimia.
Code Factoryn menestymisen salaisuus piilee erinomaisessa asiakastuessa ja
nopeassa vastaamisessa käyttäjien tarpeisiin. Asiakkaidemme joukossa on hyvin
tunnettuja yhtiöitä ja järjestöjä kuten ONCE, AT&T, Sprint, Vodafone,
Telefónica, SFR, Bouygues Telecom, TMN ja Telecom Italia. Yhteistyökumppanimme
mahdollistavat sen, että voimme tarjota Mobile Speakille erinomaisia
puhesyntetisaattoreita monille kielille ja tukea yli kahtakymmentä langatonta Vaihda
pistenäyttö.
Liite A: Täydellinen komentoluettelo
18 Näppäinkomennot
Huomautuksia
– Komennot toimivat
myös kosketusnäyttöpuhelinten integroiduilla näppäimistöillä, sekä käytettäessä
kosketusnäyttölaitetta Näppäimistötilassa.
–
Komento-näppäimen oletusnäppäin vaihtelee riippuen
puhelinmallista. Lisätietoja osiossa “Komento-näppäimen alivalikko“ kappaleessa
7. Voit mukauttaa näppäintä kohdassa ”Mukauta Mobile Speakia > Asetukset >
Komento-näppäin”.
18.1
Oletusasettelu
Komento + 0 Mykistys päälle/pois
Komento + 0 Pitkä Suurennus päälle/pois
Komento + 1 Lue päivämäärä ja aika
Komento + 2 Lue nykyinen sijainti
Komento + 4 Käyttäjän sanasto
päälle/pois
Komento + 4 Pitkä Avaa käyttäjän sanasto
Komento + 5 Siirry
Komento-asetteluiden välillä
Komento + 5 Pitkä Komentojen kuvaukset (Opastustila)
Komento + 7 Vaihda välimerkkien
puhumista
Komento + 8 Tavaa viesti
Komento + 9 Muuta näppäinkaiutusta
Komento + * Puhehistoria
Komento + * Pitkä Salatun muokkaustilan
puheliaisuus
Komento + # Lue näyttö
Komento + Vasen
valintanäppäin Lue tila, lisätietoja
joissakin sovelluksissa
Komento + Oikea
valintanäppäin Mukauta
Komento + Nuoli ylös Lisää äänenvoimakkuutta
Komento + Nuoli ylös Pitkä Lue edellinen rivi (vain Symbian)
Komento + Nuoli alas Vähennä äänenvoimakkuutta
Komento + Nuoli alas Pitkä Lue seuraava rivi (Vain Symbian)
Komento + Vasen nuoli Vähennä puhenopeutta
Komento + Vasen nuoli Pitkä Lue edellinen sana (Vain Symbian)
Komento + Oikea nuoli Lisää puhenopeutta
Komento + Oikea nuoli Pitkä Lue seuraava sana (Vain Symbian)
Komento + Enter / Return
Lue valintanäppäimet
Komento + Valitse Vaihda pistenäyttö (Vain
Symbian)
Komento + Takaisin Vaihda
profiilia
Komento + Lisää
äänenvoimakkuutta Vaihda edelliseen
kosketustilaan (vain kosketus)
Komento + Vähennä äänenvoimakkuutta Vaihda seuraavaan kosketustilaan (vain
kosketus)
18.2 Lukuasettelu
Komento + 0 Mykistys päälle/pois
Komento + 0 Pitkä Suurennus päälle/pois
Komento + 1 Lue edellinen lause
Komento + 1 Pitkä Lue päivämäärä ja aika
Komento + 2 Lue alusta
Komento + 2 Pitkä Siirry kotiin
Komento + 3 Seuraava lause
Komento + 4 Edellinen sana
Komento + 4 Pitkä Avaa käyttäjän sanasto
Komento + 5 Siirry
Komento-asetteluiden välillä
Komento + 5 Pitkä Komentojen kuvaukset (opastustila)
Komento + 6 Seuraava sana
Komento + 6 Pitkä Lue nykyinen sana (Vain Symbian)
Komento + 7 Lue edellinen kappale
Komento + 7 Pitkä Vaihda välimerkkien puhumista
Komento + 8 Lue nykyisestä
sijainnista
Komento + 8 Pitkä Siirry loppuun
Komento + 9 Lue seuraava kappale
Komento + 9 Pitkä Vaihda näppäinkaiutusta
Komento + * Puhehistoria
Komento + * Pitkä Salatun muokkaustilan
puheliaisuus
Komento + # Lue näyttö
Komento + # Pitkä Tavaa nykyinen sana (Vain
Symbian)
Komento + Vasen
valintanäppäin Lue tila, lisätietoja
joissakin sovelluksissa
Komento + Oikea
valintanäppäin Mukauta
Komento + Nuoli ylös Lisää äänenvoimakkuutta
Komento + Nuoli ylös Pitkä Lue edellinen rivi (Vain Symbian)
Komento + Nuoli alas Vähennä äänenvoimakkuutta
Komento + Nuoli alas Pitkä Lue seuraava rivi (Vain Symbian)
Komento + Vasen nuoli Vähennä puhenopeutta
Komento + Vasen nuoli Pitkä Lue edellinen sana (Vain Symbian)
Komento + Oikea nuoli Lisää puhenopeutta
Komento + Oikea nuoli Pitkä Lue seuraava sana (Vain Symbian)
Komento + Enter / Return
Lue valintanäppäimet
Komento + Valitse Vaihda pistenäyttö (Vain
Symbian)
Komento + Takaisin Vaihda
profiili
Komento + Lisää
äänenvoimakkuutta Vaihda edelliseen
kosketustilaan (vain kosketus)
Komento + Vähennä
äänenvoimakkuutta Vaihda seuraavaan
kosketustilaan (vain kosketus)
18.3 Suurennusasettelu
Komento + 0 Mykistys päälle/pois
Komento + 0 Pitkä Suurennus päälle/pois
Komento + 1 Lue päivämäärä ja aika
Komento + 2 Ikkunan otsikko
Komento + 3 Automaattiluku
päälle/pois
Komento + 4 Rajat päälle/pois
Komento + 5 Siirry
Komento-asetteluiden välillä
Komento + 5 Pitkä Komentojen kuvaukset (Opastustila)
Komento + 6 Vaihda väriteema
Komento + 8 Siirry
valintanäppäimiin
Komento + 9 Fonttien pyöristys
päälle/pois
Komento + * Puhehistoria
Komento + * Pitkä Salatun muokkaustilan
puheliaisuus
Komento + # Lue näyttö
Komento + Vasen
valintanäppäin Lue tila, lisätietoja
joissakin sovelluksissa
Komento + Oikea
valintanäppäin Mukauta
Nuoli ylös Pitkä Vieritä ylös
Komento + Nuoli ylös Lisää suurennusta
Komento + Nuoli ylös Pitkä Lue edellinen rivi (vain Symbian)
Nuoli alas Pitkä Vieritä alas
Komento + Nuoli alas Vähennä suurennusta
Komento + Nuoli alas Pitkä Lue seuraava rivi (Vain Symbian)
Vasen nuoli Pitkä Vieritä vasemmalle
Komento + Vasen nuoli Vaihda linssiä
Komento + Vasen nuoli Pitkä Lue edellinen sana (vain Symbian)
Oikea nuoli Pitkä Vieritä oikealle
Komento + Oikea nuoli Vaihda näytön asettelua
Komento + Oikea nuoli Pitkä Lue seuraava sana (vain Symbian)
Komento + Enter / Return
Lue valintanäppäimet
Komento + Valitse Vaihda pistenäyttö (Vain
Symbian)
Komento + Takaisin Vaihda
profiili
Komento + Lisää
äänenvoimakkuutta Vaihda edelliseen
kosketustilaan (vain kosketus)
Komento + Vähennä
äänenvoimakkuutta Vaihda seuraavaan
kosketustilaan (vain kosketus)
19 Kosketuskomennot
19.1
Yleiset-näkymä (toimii Nelinäppäintilassa)
Kaksoisnapautus Suorita
Enter / Return
Kolmoisnapautus Poistu Komento-asettelusta
Pyyhkäisy vasemmalle Vasen nuoli
Pyyhkäisy oikealle Oikea
nuoli
Pyyhkäisy alas Alanuoli
Pyyhkäisy ylös Ylänuoli
Pyyhkäisy johonkin suuntaanja pito Komentoluettelo
Napautus 1 Siirry
asetteluun
Napautus 1 ja pito Valikko-näppäin
Napautus 2 Asetukset-asettelu
Napautus 2 ja pito Sulje sovellus
Napautus 4 Puhe-asettelu
19.2
Siirry-asettelu (toimii Nelinäppäintilassa)
Kolmoisnapautus Poistu
Komento-asettelusta
Pyyhkäisy johonkin suuntaan ja pito Komentoluettelo
Napautus 1 Keskimmäinen
ohjauspainike (mikäli käytettävissä)
Napautus 3 Oikea
valintanäppäin
Napautus 4 Oikea
valintanäppäin
Kaksoisnapautus 3 Selaustila
Napautus 4 ja pito Käynnistä virtuaalinäppäimistö
19.3
Asetukset-asettelu (toimii Nelinäppäintilassa)
Kolmoisnapautus Poistu
Komento-asettelusta
Pyyhkäisy vasemmalle Vähennä puhenopeutta
Pyyhkäisy oikealle Lisää
puhenopeutta
Pyyhkäisy ylös Lisää
äänenvoimakkuutta
Pyyhkäisy alas Vähennä
äänenvoimakkuutta
Pyyhkäisy johonkin suuntaan ja pito Komentoluettelo
Napautus 1 Mykistys
päälle/pois
Napautus 2 Vaihda
pistenäyttö
Kaksoisnapautus 1 Salatun
muokkaustilan puheliaisuus
Kaksoisnapautus 2 Muuta
näppäinkaiutusta
Kaksoisnapautus 3 Mukauta
Kaksoisnapautus 4 Muuta
välimerkkien puhumista
19.4
Puheasettelu (toimii Nelinäppäintilassa)
Kolmoisnapautus Poistu
Komento-asettelusta
Pyyhkäisy johonkin suuntaan ja pito Komentoluettelo
Napautus 1 Lue
valintanäppäimet
Napautus 2 Lue
päivämäärä ja aika
Napautus 3 Lue
näyttö
Napautus 4 Tavaa
viesti
Kaksoisnapautus 1 Lue
viimeinen viesti
Kaksoisnapautus 2
Lue tila ja lisätiedot
joissakin sovelluksissa
Kaksoisnapautus 3 Lue
nykyinen sijainti
19.5
Selaustila
Pyyhkäisy vasemmalle Edellinen merkki
Pyyhkäisy oikealle Seuraava
merkki
Pyyhkäisy ylös Edellinen
rivi
Pyyhkäisy alas Seuraava
rivi
Kaksoisnapautus Suorita
Enter / Return
Kolmoisnapautus Poistu
selausTILAsta
Napautus 1 Edellinen
sana
Napautus 2 Seuraava
sana
19.6
Komentoluettelo-tila (toimii Nelinäppäintilassa)
Pyyhkäisy alas Siirry
seuraavaan komentoon
Pyyhkäisy ylös Siirry
edelliseen komentoon
Pyyhkäisy oikealle Hyppää
3 komentoa eteenpäin komentoluettelossa
Pyyhkäisy vasemmalle Hyppää 3 komentoa taaksepäin komentoluettelossa
Kaksoisnapautus Aktivoi
valittuna oleva komento
Kolmoisnapautus Poistu
komentoluettelosta
19.7 Virtuaalinen
kosketusnäppäimistö (toimii Nelinäppäintilassa)
Pyyhkäisy vasemmalle Edellinen merkki
Pyyhkäisy oikealle Seuraava merkki
Pyyhkäisy ylös Edellinen rivi
Pyyhkäisy alas Seuraava rivi
Napautus 2 Jäljittele BackSpace-näppäintä
Napautus 3 Jäljittele Return-näppäintä
(Enter)
Kaksoisnapautus 3* Aseta seuraava
näppäimistöasettelu
Kaksoisnapautus 2* Aseta edellinen
näppäimistöasettelu
Kaksoisnapautus 4* Aseta seuraava kieli, jos
useampi kuin yksi asennettu
Kaksoisnapautus 1* Aseta edellinen kieli, jos
useampi kuin yksi asennettu
Kolmoisnapautus Poistu
virtuaalinäppäimistöstä
Näiden komentojen suorittamisen jälkeen voit
käyttää napautusta missä tahansa vaihtaaksesi valitsemasi komennon tilaa. Huomaa,
että viiden sekunnin mittainen tauko poistaa tämän ominaisuuden käytöstä, tai
voit käyttää kolmoisnapautusta palataksesi virtuaalinäppäimistöön.
19.8 Kynätila
Ottaaksesi Kynätilan käyttöön, paina toistuvasti
Komento-näppäintä + Lisää äänenvoimakkuutta tai Komento-näppäintä + Vähennä
äänenvoimakkuutta kosketustilaluettelossa, kunnes olet Kynätilan kohdalla.
Toista samaa prosessia palataksesi alkuperäiseen tilaan, kunnes haluamasi
tila on käytössä.
Liite B: Pistenäytön komennot
20 Alva-komennot
|
Ominaisuus |
Komento |
|
Jäljittele Enter-näppäintä |
Nav Keski |
|
Edellinen merkki |
Vasen nuoli |
|
Edellinen merkki |
Oikea nuoli |
|
Edellinen rivi |
Ylänuoli |
|
Seuraava rivi |
Alanuoli |
|
Jäljittele Väli-näppäintä |
Väli-näppäin Fp-näytössä tai tyhjää solua edeltävä Kohdistimen siirto syöttöpaneelissa |
|
Paina pistettä 7 8 pisteen syöttötilassa |
7-näppäin Alva FP –näytössä |
|
Paina pistettä 8 8 pisteen syöttötilassa |
8 -näppäin Alva Fp -näytössä |
|
Pistenäytön Escape (tyhjennä G1 taiG2tekstipuskuri) |
escape Alva FP –näytössä |
|
Pistenäytön BackSpace |
sp4 pidä |
|
Delete-näppäin |
Poista Alva FP –näytössä |
|
Edellinen säädin tai linkki |
tk3 + sp4 pidä |
|
Seuraava säädin tai linkki |
tk3 + sp1 pidä |
|
Edell. välilehti tai Valitse sivu/siirry sivulle |
tk3 + sp3 pidä |
|
Seuraava välilehti tai Valitse sivu / siirry sivulle |
tk3 + sp2 pidä |
|
Braille Braille siirry vasemmalle |
tk1 |
|
Braille siirry oikealle |
tk5 |
|
Edellinen sana |
tk3 + Vasen nuoli |
|
Seuraava sana |
tk3 + Oikea nuoli |
|
Edellinen kappale |
tk3 + Ylänuoli |
|
Seuraava kappale |
tk3 + Alanuoli |
|
Edellinen näyttö (PageUp) |
Vasen nuoli (pidä) |
|
Seur. näyttö (PageDown) |
Oikea nuoli(pidä) |
|
Rivin alku |
tk3 + Vasen nuoli(pidä) |
|
Rivin loppu |
tk3 + Oikea nuoli(pidä) |
|
Tied. tai luettelon alku |
tk3 + Ylänuoli(pidä) |
|
Tied. tai luettelon loppu |
tk3 + Alanuoli(pidä) |
|
Lue tiedoston alusta |
Nuoli ylös (pidä) |
|
Lue kohdistimesta |
Nuoli alas (pidä) |
|
Valitse edellinen merkki |
tk2 + Vasen nuoli |
|
Valitse edellinen merkki |
tk2 + Oikea nuoli |
|
Valitse edellinen rivi |
tk2 + Ylänuoli |
|
Valitse seuraava rivi |
tk2 + Alanuoli |
|
Valitse edellinen sana |
tk2 + tk3 + Vasen nuoli |
|
Valitse seuraava sana |
tk2 + tk3 + Oikea nuoli |
|
Valitse kaikki |
tk2 + tk3 + Ylänuoli |
|
Valitse kohdistimesta |
tk2 + tk3 + Alanuoli |
|
Aktivoi Oikea valintanäppäin |
sp1 |
|
Aktivoi Oikea valintanäppäin |
sp4 |
|
Jäljittele Valitse-näppäintä |
sp2 |
|
Jäljittele puh. lopetusnäppäintä |
sp3 |
|
Lue tilatiedot |
tk3 + sp1 |
|
Vaihda sovellukseen/ikkunaan |
TK3 + SP2 |
|
Vaihda profiili |
tk3 + sp3 |
|
MSP Ohjauspaneeli |
tk3 + sp4 |
|
Käynnistä Quickapp |
SP1 pidä |
|
Pikakäynnistysvalikko |
sp2 pidä |
|
Aktivoi pikavalikko |
sp3 pidä |
|
Lue valintanäppäimet |
tk3 + enter |
|
Lue päivämäärä ja aika |
ET1 Yksittäinen |
|
Aktivoi Käynnistä-valikko |
ET2 Yksittäinen |
|
Siirry tehtäväpalkkiin |
ET4 Yksittäinen |
|
Keskeytä puhe |
tk3 |
|
Näytä Koti-näyttö |
ET1 + ET2 |
|
MSP-kohdistin (rajoittamaton) |
ET1 + ET3 |
|
Virtualisoi Valitse tai siirry |
ET1 + ET3 Pidä |
|
Vaihda salattua muokkaustilaa |
ET2 + ET4 |
|
Vaihda Komento-asettelua |
ET1 + ET4 |
|
Opastustila päälle / pois? |
ET1 + ET4 Pidä |
|
Aseta audioseuranta |
ET1 + ET2 + ET3 pidä |
|
Mykistä puhe / poista mykistys |
ET2 + ET3 + ET4 |
|
Lisää äänenvoimakkuutta |
TK3 + ET1 |
|
Vähennä äänenvoimakkuutta |
TK3 + ET2 |
|
Lisää nopeutta |
TK3 + ET3 |
|
Vähennä nopeutta |
TK3 + ET4 |
|
Vaihda näppäinkaiutusta |
ET2 pidä |
|
Vaihda välimerkkitasoa |
ET4 pidä |
|
Tuo MG edustalle |
TK3 + ET1 pidä |
|
Vaihda ääntä |
ET1 + ET2 + ET4 |
|
Näytä käyttäjän sanasto |
TK3 + ET3 pidä |
|
Sulje nykyinen ikkuna tai poistu siitä |
TK3 + ET2 pidä |
|
Poistu nykyisestä sovelluksesta |
TK3 + ET4 pidä |
|
Siirry IE Mobilen osoitepalkkiin |
ET3 + ET4 |
|
Puhu WWW-sivun tila prosentteina |
ET3 |
|
Avaa JavaScript-yhdistelmäruutu |
TK3 + ET1 + ET2 |
|
Sulje JavaScript-yhdistelmäruutu |
TK3 + ET3 + ET4 |
|
Vaihda vain pistesyöttötaulukon lyhennekirjoitustaso |
tk3 + tk4 |
|
Vaihda sekä tulostus- että syöttötaulukon lyhennekirjoitustaso |
tk2 + tk3 |
|
Vaihda pistetulostustila |
TK2 + TK4 |
|
Siirrä kohdistin solun kohdalle |
Kohdistimen siirto |
|
Tietoja Selaustilasta |
ET1 + ET2 + ET3 |
|
Näytä merkkitaulukko |
Ei mitään |
20.1 Key Maestro –komennot
|
Ominaisuus |
Komento |
|
Jäljittele Enter-näppäintä |
bk8 |
|
Edellinen merkki |
Vasen nuoli |
|
Edellinen merkki |
Oikea nuoli |
|
Edellinen rivi |
Ylänuoli |
|
Seuraava rivi |
Alanuoli |
|
Jäljittele Väli-näppäintä |
Väli |
|
Paina pistettä 7 8 pisteen syötössä |
Painike 7 |
|
Paina pistettä 8 8 pisteen syötössä |
Painike 8 |
|
Pistenäytön Escape (G1 / G2 -tekstipuskurin tyhjennys) |
Väli + piste 7 |
|
Pistenäytön BackSpace |
Väli + pisteet 12 |
|
Delete-näppäin |
Väli + pisteet 45 |
|
Edellinen säädin tai linkki |
Väli + pisteet 23 |
|
Seuraava säädin tai linkki |
Väli + pisteet 56 |
|
Edell. välilehti tai Valitse sivu / Siirry sivulle |
Väli + pisteet 237 |
|
Seuraava välilehti tai Valitse sivu / Siirry sivulle |
Väli + pisteet 568 |
|
Pisteluku vasemmalle |
Ei mitään |
|
Pisteluku oikealle |
Ei mitään |
|
Edellinen sana |
Väli + Vasen nuoli |
|
Seuraava sana |
Väli + Oikea nuoli |
|
Edellinen kappale |
Väli + Ylänuoli |
|
Seuraava kappale |
Väli + Alanuoli |
|
Edellinen näyttö (PageUp) |
Vasen nuoli (pidä) |
|
Seur. näyttö (PageDown) |
Oikea nuoli(pidä) |
|
Rivin alku |
Väli + Vasen nuoli(pidä) |
|
Rivin loppu |
Väli + Oikea nuoli(pidä) |
|
Tied. tai luettelon alku |
Väli + Ylänuoli(pidä) |
|
Tied. tai luettelon loppu |
Väli + Alanuoli(pidä) |
|
Lue tiedoston alusta |
Nuoli ylös (pidä) |
|
Lue kohdistimesta |
Nuoli alas (pidä) |
|
Valitse Edellinen merkki |
Väli + Vasen lisää + Vasen nuoli |
|
Valitse Edellinen merkki |
Väli + Vasen lisää + Oikea nuoli |
|
Valitse Edellinen rivi |
Väli + Vasen lisää + Ylänuoli |
|
Valitse Seuraava rivi |
Väli + Vasen lisää + Alanuoli |
|
Valitse Edellinen sana |
Väli + Vasen lisää + Vasen nuoli pidä |
|
Valitse Seuraava sana |
Väli + Vasen lisää + Oikea nuoli pidä |
|
Valitse kaikki |
Väli + Vasen lisää + Nuoli ylös pidä |
|
Valitse kohdistimesta |
Väli + Vasen lisää + Nuoli alas pidä |
|
Aktivoi Oikea valintanäppäin |
Väli + Vasen muokkausnäppäin lyhyt |
|
Aktivoi Oikea valintanäppäin |
Väli + Oikea muokkausnäppäin lyhyt |
|
Jäljittele Valitse-näppäintä |
Väli + Vasen muokkausnäppäin pitkä |
|
Jäljittele puh. lopetusnäppäintä |
Väli + Oikea muokkausnäppäin pitkä |
|
Lue tilatiedot |
Väli + piste 8 + s |
|
Vaihda sovellukseen/ikkunaan |
Väli + W |
|
Vaihda profiili |
Väli + p |
|
MSP Ohjauspaneeli |
Väli + c |
|
Käynnistä Quickapp |
Väli + Vasen lisää + oikea lisää pidä |
|
Pikakäynnistysvalikko |
Väli + M |
|
Aktivoi pikavalikko |
Väli + piste 8 + M |
|
Lue valintanäppäimet |
Väli + Vasen lisää + oikea lisää |
|
Lue päivämäärä ja aika |
Väli + d |
|
Aktivoi Käynnistä-valikko |
Väli + s |
|
Kohdistus tehtäväpalkkiin |
Väli + t |
|
Keskeytä puhe |
Vasen lisää d tai oikea lisää |
|
Näytä Koti-näyttö |
Väli + piste 8 + H |
|
MSP-kohdistin (rajoittamaton) |
Väli + N |
|
Virtualisoi Valitse / Siirrä |
Väli + piste 7 + T |
|
Vaihda salattua muokkaustilaa |
Väli + pisteet 16 |
|
Vaihda komentotilaa |
Väli + pisteet 13456 |
|
Väli + H |
|
|
Aseta audioseuranta |
Väli + piste 7 + piste 8 + piste 1 |
|
Mykistä puhe / poista mykistys |
Väli + piste 8 + u |
|
Lisää äänenvoimakkuutta |
Väli + Oikea Lisää + Ylänuoli |
|
Vähennä äänenvoimakkuutta |
Väli + Oikea Lisää + Alanuoli |
|
Lisää nopeutta |
Väli + Oikea Lisää + Vasen nuoli |
|
Vähennä nopeutta |
Väli + Oikea Lisää + Oikea nuoli |
|
Vaihda näppäinkaiutusta |
Väli + piste 8 + k |
|
Vaihda välimerkkitasoa |
Väli + piste 8 + p |
|
Tuo MG edustalle |
Väli + piste 7 + g |
|
Vaihda ääntä |
Väli + v |
|
Näytä käyttäjän sanasto |
Väli + piste 8 + v |
|
Sulje nykyinen ikkuna tai poistu siitä |
Väli + X |
|
Poistu nykyisestä sovelluksesta |
Väli + q |
|
Siirry IE Mobilen osoitepalkkiin |
Väli + piste 8 + piste 1 |
|
Puhu WWW-sivun tila prosentteina |
Väli + piste 7 + piste 4 |
|
Avaa JavaScript-yhdistelmäruutu |
Väli + piste 7 + piste 5 |
|
Sulje JavaScript-yhdistelmäruutu |
Väli + piste 8 + piste 2 |
|
Vaihda vain pistesyötön lyhennekirjoitustasoa |
Väli + i |
|
Vaihda sekä tulostus- että syöttötaulukko |
Väli + g |
|
Vaihda pistetulostustilaa |
Väli + o |
|
Siirrä kohdistin soluun |
Ei mitään |
|
Tietoja Selaustilasta |
Väli + F |
|
Näytä merkkitaulukko |
Ei mitään |
20.2 Baum-komennot
|
Ominaisuus |
Komento |
|
Jäljittele Enter-näppäintä |
D3 + D6 tai Nav Keski |
|
Edellinen merkki |
D3 tai Väli + piste 3 tai Nav Vasen |
|
Edellinen merkki |
D6 tai Väli + piste 6 tai Nav Oikea |
|
Edellinen rivi |
D1 tai Väli + piste 1 tai Nav Ylös |
|
Seuraava rivi |
D4 tai Väli + piste 4 tai Nav Alas |
|
Jäljittele Väli-näppäintä |
D2 + D3 + D5 + D6 tai Vasen Väli tai Oikea
Väli |
|
Paina pistettä
7 8 –pisteen
syöttötilassa |
Sisempi LFN |
|
Paina pistettä 8 8 pisteen syöttötilassa |
Sisempi RFN |
|
Pistenäytön Escape (G1 / G2 –tekstipuskureiden
tyhjennys) |
D1 + D5 tai Väli + E |
|
Pistenäytön BackSpace |
Väli + B |
|
Delete-näppäin |
Väli + pisteet 45 |
|
Edellinen säädin tai linkki |
D1 + D2 tai Väli + pisteet 23 |
|
Seuraava säädin tai linkki |
D4 + D5 tai Väli + pisteet 56 |
|
Edell. välilehti tai Valitse sivu /
Siirry sivulle |
D1 + D2 + D6 tai Väli + pisteet 126 |
|
Seuraava välilehti tai Valitse sivu /
Siirry sivulle |
D3 + D4 + D5 tai Väli + pisteet 345 |
|
Braille Pisteluku vasemmalle |
D2 tai Ulompi LFN |
|
Pisteluku oikealle |
D5 tai Ulompi RFN |
|
Edellinen sana |
Väli + piste 2 |
|
Seuraava sana |
Väli + piste 5 |
|
Edellinen kappale |
D2 + D6 tai Väli + pisteet 26 |
|
Seuraava kappale |
D3 + D5 tai Väli + pisteet 35 |
|
Edellinen näyttö (PageUp) |
D2 + D3 + D5 tai Väli + pisteet 235 |
|
Seur. näyttö (PageDown) |
D2 + D5 + D6 tai Väli + pisteet 256 |
|
Rivin alku |
D1 + D6, |
|
Rivin loppu |
D3 + D4, |
|
Tied. tai luettelon alku |
D1 + D2 + D3 tai Väli + pisteet 123 |
|
Tied. tai luettelon loppu |
D4 + D5 + D6 tai Väli + pisteet 456 |
|
Lue tiedoston alusta |
D1 + D2 + D3 + D5 + D6 tai Väli + pisteet
12356 |
|
Lue kohdistimesta |
D2 + D3 + D4 + D5 + D6 tai Väli + pisteet
23456 |
|
Valitse Edellinen merkki |
Sisempi LFN + Nav Vasen |
|
Valitse Edellinen merkki |
Sisempi LFN + Nav Oikea |
|
Valitse Edellinen rivi |
Sisempi LFN + Nav Ylös |
|
Valitse Seuraava rivi |
Sisempi LFN + Nav Alas |
|
Valitse Edellinen sana |
Sisempi LFN + Sisempi RFN + Nav Vasen |
|
Valitse Seuraava sana |
Sisempi LFN + Sisempi RFN + Nav Oikea |
|
Valitse kaikki |
Sisempi LFN + Sisempi RFN + Nav Ylös |
|
Valitse kohdistimesta |
Sisempi LFN + Sisempi RFN + Nav Alas |
|
Aktivoi Oikea valintanäppäin |
D2 + D3 tai Väli + pisteet 236 tai Väli
+ Ulompi LFN |
|
Aktivoi Oikea valintanäppäin |
D5 + D6 tai Väli + pisteet 356 tai Väli
+ Ulompi RFN |
|
Jäljittele Valitse-näppäintä |
D1 + D3 |
|
Jäljittele puh. lopetusnäppäintä |
D4 + D6 |
|
Lue tilatiedot |
D2 + D3 + D4 tai Väli + S |
|
Vaihda sovellukseen/ikkunaan |
D2 + D4 + D5 + D6 tai Väli + W |
|
Vaihda profiili |
Ei mitään |
|
MSP Ohjauspaneeli |
D1 + D4 tai Väli + C |
|
Käynnistä Quickapp |
D1 + D2 + D3 + D4 + D5 |
|
Pikakäynnistysvalikko |
D1 + D3 + D4 tai Väli + M |
|
Aktivoi pikavalikko |
D2 + D5 tai Väli + pisteet 25 |
|
Lue valintanäppäimet |
D1 + D2 + D5 + D6 tai Väli + pisteet 1456 |
|
Lue päivämäärä ja aika |
D1 + D4 + D5 tai Väli + D |
|
Aktivoi Käynnistä-valikko |
Väli + pisteet 34 tai Sisempi LFN + Sisempi
RFN |
|
Kohdistus tehtäväpalkkiin |
D5 + D6 |
|
Keskeytä puhe |
D2 + D4 tai Molemmat Väli-näppäimet |
|
Näytä Koti-näyttö |
d1,d2,d3,d4,d5,d6 ja Väli + 1,2,3,4,5,6 |
|
MSP-kohdistin (rajoittamaton) |
D1 + D3 + D4 + D5 tai Väli + N |
|
Virtualisoi Valitse / Siirrä |
Väli + T |
|
Vaihda salattua muokkaustilaa |
Väli + pisteet 16 |
|
Vaihda komentotilaa |
D1 + D3 + D4 + D5 + D6 tai Väli + pisteet 13456 |
|
Opastustila päälle / pois? |
D1 + D2 + D5 tai Väli + H |
|
Aseta audioseuranta |
Väli + piste 7 + piste 8 + piste 1 |
|
Mykistä puhe / poista mykistys |
D1 + D3 + D6 tai Väli + U |
|
Lisää äänenvoimakkuutta |
Ei mitään |
|
Vähennä äänenvoimakkuutta |
Ei mitään |
|
Lisää nopeutta |
Ei mitään |
|
Vähennä nopeutta |
Ei mitään |
|
Vaihda näppäinkaiutusta |
Ei mitään |
|
Vaihda välimerkkitasoa |
D1 + D2 + D3 + D4 tai Väli + P |
|
Tuo MG edustalle |
D1 + D2 + D3 + D4 + D6 tai Väli + pisteet
12346 |
|
Vaihda ääntä |
D1 + D2 + D3 + D6 |
|
Näytä käyttäjän sanasto |
Väli + v |
|
Sulje nykyinen ikkuna tai poistu
siitä |
D1 + D3 + D4 + D6 tai Väli + X tai
Sisempi LFN + Ulompi LFN |
|
Poistu nykyisestä sovelluksesta |
Väli + Q tai Sisempi RFN + Ulompi RFN |
|
Siirry IE Mobilen osoitepalkkiin |
D2 + D4 + D6 tai Väli + pisteet 246
tai Sisempi LFN + A |
|
Puhu WWW-sivun tila prosentteina |
D1 + D4 + D6 tai Väli + pisteet 146 |
|
Avaa JavaScript-yhdistelmäruutu |
D2 + D3 + D4 + D5 + D6 tai Sisempi RFN
+ piste 5 |
|
Sulje JavaScript-yhdistelmäruutu |
D1 + D2 + D3 + D5 + D6 tai Sisempi RFN
+ piste 2 |
|
Vaihda vain pistesyötön
lyhennekirjoitustasoa |
Väli + i |
|
Vaihda sekä tulostus- että
syöttötaulukko |
D1 + D2 + D4 + D5 tai Väli + G |
|
Vaihda pistetulostustilaa |
D1 + D3 + D5 |
|
Siirrä kohdistin soluun |
Kohdistimen siirto |
|
Tietoja Selaustilasta |
D1 + D2 + D4 tai Väli + F |
|
Näytä merkkitaulukko |
D3 + D5 tai Väli + pisteet 35 |
20.3 Easylink-komennot
|
Ominaisuus |
Komento |
|
Jäljittele Enter-näppäintä |
Nav Keski tai Väli + E |
|
Edellinen merkki |
Väli + piste 3 tai Nav Vasen |
|
Edellinen merkki |
Väli + piste 6 tai Nav Oikea |
|
Edellinen rivi |
Väli + piste 1 tai Nav Ylös |
|
Seuraava rivi |
Väli + piste 4 tai Nav Alas |
|
Jäljittele Väli-näppäintä |
Väli |
|
Paina pistettä 7 8 pisteen
syöttötilassa |
Vaihto |
|
Paina pistettä 8 8 pisteen syöttötilassa |
Control |
|
Pistenäytön Escape (G1 / G2 –tekstipuskurin tyhjennys) |
Vaihto + Väli |
|
Pistenäytön BackSpace |
Väli + B |
|
Delete-näppäin |
Väli + pisteet 45 |
|
Edellinen säädin tai linkki |
Väli + pisteet 23 |
|
Seuraava säädin tai linkki |
Väli + pisteet 56 tai Väli + Ctrl |
|
Edell. välilehti tai Valitse sivu / Siirry sivulle |
Väli + Vaihto + piste s23 |
|
Seuraava välilehti tai Valitse sivu / Siirry sivulle |
Väli + Ctrl + piste s56 |
|
Braille Pisteluku vasemmalle |
Vasen Tasaus |
|
Pisteluku oikealle |
Oikea Tasaus |
|
Edellinen sana |
Väli + piste 2 tai Ctrl + Nav Vasen |
|
Seuraava sana |
Väli + piste 5 tai Ctrl + Nav Oikea |
|
Edellinen kappale |
Väli + Vaihto + piste 3 tai Ctrl + Nav Ylös |
|
Seuraava kappale |
Väli + Ctrl + piste 6 tai Ctrl + Nav Alas |
|
Edellinen näyttö (PageUp) |
Väli + Vaihto + piste 2 |
|
Seur. näyttö (PageDown) |
Väli + Ctrl + piste 5 |
|
Rivin alku |
Väli + Vaihto + piste 1 |
|
Rivin loppu |
Väli + Ctrl + piste 4 |
|
Tied. tai luettelon alku |
Väli + pisteet 123 |
|
Tied. tai luettelon loppu |
Väli + pisteet 456 |
|
Lue tiedoston alusta |
Väli + Vaihto + pisteet 123 tai Ctrl + Vasen Tasaus |
|
Lue kohdistimesta |
Väli + Ctrl + piste s456 tai Ctrl + Oikea Tasaus |
|
Valitse Edellinen merkki |
Vaihto + Nav Vasen |
|
Valitse Edellinen merkki |
Vaihto + Nav Oikea |
|
Valitse Edellinen rivi |
Vaihto + Nav Ylös |
|
Valitse Seuraava rivi |
Vaihto + Nav Alas |
|
Valitse Edellinen sana |
Vaihto + Ctrl + Nav Vasen |
|
Valitse Seuraava sana |
Vaihto + Ctrl + Nav Oikea |
|
Valitse kaikki |
Vaihto + Ctrl + Nav Ylös |
|
Valitse kohdistimesta |
Vaihto + Ctrl + Nav Alas |
|
Aktivoi Oikea valintanäppäin |
Väli + Ctrl + piste 3 tai Väli + Vasen Tasaus |
|
Aktivoi Oikea valintanäppäin |
Väli + Vaihto + piste 6 tai Väli + Oikea Tasaus |
|
Jäljittele Valitse-näppäintä |
Vaihto + Nav Keski |
|
Jäljittele puh. lopetusnäppäintä |
Ctrl + Nav Keski |
|
Lue tilatiedot |
Väli + Ctrl + S |
|
Vaihda sovellukseen/ikkunaan |
Väli + W |
|
Vaihda profiili |
Ei mitään |
|
MSP Ohjauspaneeli |
Väli + Ctrl + C |
|
Käynnistä Quickapp |
Väli + Ctrl + Q |
|
Pikakäynnistysvalikko |
Väli + M |
|
Aktivoi pikavalikko |
Väli + Ctrl + M |
|
Lue valintanäppäimet |
Väli + Vasen Tasaus + Oikea Tasaus tai Väli + pisteet 46 |
|
Lue päivämäärä ja aika |
Väli + D |
|
Aktivoi Käynnistä-valikko |
Väli + S |
|
Kohdistus tehtäväpalkkiin |
Väli + T |
|
Keskeytä puhe |
Ctrl |
|
Näytä Koti-näyttö |
Väli + Control + H |
|
MSP-kohdistin (rajoittamaton) |
Väli + N |
|
Virtualisoi Valitse / Siirrä |
Väli + Vaihto + T |
|
Vaihda salattua muokkaustilaa |
Väli + pisteet 16 |
|
Vaihda komentotilaa |
Väli + pisteet 13456 |
|
Opastustila päälle / pois? |
Väli + H |
|
Aseta audioseuranta |
Ei mitään |
|
Mykistä puhe / poista mykistys |
Väli + Ctrl + U |
|
Lisää äänenvoimakkuutta |
Ei mitään |
|
Vähennä äänenvoimakkuutta |
Ei mitään |
|
Lisää nopeutta |
Ei mitään |
|
Vähennä nopeutta |
Ei mitään |
|
Vaihda näppäinkaiutusta |
Ei mitään |
|
Vaihda välimerkkitasoa |
Väli + Ctrl + P |
|
Tuo MG edustalle |
Väli + Vaihto + G |
|
Vaihda ääntä |
Väli + V |
|
Näytä käyttäjän sanasto |
Väli + Ctrl + V |
|
Sulje nykyinen ikkuna tai poistu siitä |
Väli + X tai Vaihto + Väli + Ctrl |
|
Poistu nykyisestä sovelluksesta |
Väli + Q |
|
Siirry IE Mobilen osoitepalkkiin |
Väli + Ctrl + piste 1 |
|
Puhu WWW-sivun tila prosentteina |
Väli + Vaihto + piste 4 |
|
Avaa JavaScript-yhdistelmäruutu |
Väli + Vaihto + piste 5 |
|
Sulje JavaScript-yhdistelmäruutu |
Väli + Ctrl + piste 2 |
|
Vaihda vain pistesyötön lyhennekirjoitustasoa |
Väli + I |
|
Vaihda sekä tulostus- että syöttötaulukko |
Väli + G |
|
Vaihda pistetulostustilaa |
Väli + O |
|
Siirrä kohdistin soluun |
Ei mitään |
|
Tietoja Selaustilasta |
Väli + F |
|
Näytä merkkitaulukko |
Ei mitään |
20.4 Eurobraille-komennot
|
Ominaisuus |
Komento |
|
Jäljittele Enter-näppäintä |
Väli + BackSpace, Ohjaimen keskipainike tai Kohdistimen seuranta |
|
Edellinen merkki |
Ohjain vasemmalle, Väli + piste 3 |
|
Edellinen merkki |
Ohjain Oikealle, Väli + piste 6 |
|
Edellinen rivi |
Ohjain Ylös, Väli + piste 1 |
|
Seuraava rivi |
Ohjain Alas, Väli + piste 4 |
|
Jäljittele Väli-näppäintä |
Väli |
|
Paina pistettä 7 8 pisteen syöttötilassa |
painike 7 |
|
Paina pistettä 8 8 pisteen syöttötilassa |
painike 8 |
|
Pistenäytön Escape (G1 / G2 -tekstipuskurin tyhjennys) |
Väli + pisteet 15 (e) |
|
Pistenäytön BackSpace |
BackSpace |
|
Delete-näppäin |
Väli + pisteet 45 |
|
Edellinen säädin |
LTA Keski tai Väli + pisteet 23 |
|
Seuraava säädin |
RTA Keski tai Väli + pisteet 56 |
|
Edellinen välilehti tai Valitse sivu / Siirry sivulle |
BackSpace + pisteet 23 |
|
Seuraava välilehti tai Valitse sivu / Siirry |
BackSpace + pisteet 56 |
|
Pisteluku vasemmalle |
LTA Vasen tai RTA Vasen |
|
Pan Oikea |
LTA Oikea tai RTA Oikea |
|
Edellinen sana |
Väli + piste 2 |
|
Seuraava sana |
Väli + piste 5 |
|
Edellinen kappale |
Väli + pisteet 237 |
|
Seuraava kappale |
Väli + pisteet 568 |
|
Edellinen näyttö (PageUp) |
Väli + pisteet 137 |
|
Seur. näyttö (PageDown) |
Väli + pisteet 468 |
|
Rivin alku |
Väli + pisteet 13 |
|
Rivin loppu |
Väli + pisteet 46 |
|
Tied. tai luettelon alku |
Väli + pisteet 123 |
|
Tied. tai luettelon loppu |
Väli + pisteet 456 |
|
Lue tiedoston alusta |
Väli + pisteet 1237 |
|
Lue kohdistimesta |
Väli + pisteet 4568 |
|
Valitse Edellinen merkki |
BackSpace + piste 3 |
|
Valitse Edellinen merkki |
BackSpace + piste 6 |
|
Valitse Edellinen rivi |
BackSpace + piste 1 |
|
Valitse Seuraava rivi |
BackSpace + piste 4 |
|
Valitse Edellinen sana |
BackSpace + piste 2 |
|
Valitse Seuraava sana |
BackSpace + piste 5 |
|
Valitse kaikki |
BackSpace + pisteet 123 |
|
Valitse kohdistimesta |
BackSpace + pisteet 456 |
|
Aktivoi Oikea valintanäppäin |
Väli + piste 7 |
|
Aktivoi Oikea valintanäppäin |
Väli + piste 8 |
|
Jäljittele Valitse-näppäintä |
BackSpace + piste 7 |
|
Jäljittele puh. lopetusnäppäintä |
BackSpace + piste 8 |
|
Lue tilatiedot |
Väli + pisteet 234 (s) |
|
Vaihda sovellukseen/ikkunaan |
Väli + pisteet 2456 (w) |
|
Vaihda profiili |
Ei mitään |
|
MSP Ohjauspaneeli |
Väli + pisteet 14 (c) |
|
Käynnistä Quickapp |
BackSpace + Q |
|
Pikakäynnistysvalikko |
Väli + BackSpace + pisteet 134 (m) |
|
Aktivoi pikavalikko |
BackSpace + pisteet 134 (m) |
|
Lue valintanäppäimet |
Väli + pisteet 78 |
|
Lue päivämäärä ja aika |
Väli + pisteet 145 (d) |
|
Aktivoi Käynnistä-valikko |
Väli + pisteet 34 |
|
Kohdistus tehtäväpalkkiin |
Väli + pisteet 2345 (t) |
|
Keskeytä puhe |
BackSpace + pisteet 78 |
|
Näytä Koti-näyttö |
Väli + piste 8 + H |
|
MSP-kohdistin (rajoittamaton) |
BackSpace + pisteet 1345 (n) |
|
Virtualisoi Valitse / Siirrä |
BackSpace + pisteet 14 (c) |
|
Vaihda salattua muokkaustilaa |
Väli + piste 8 + pisteet 234 (s) |
|
Vaihda komentotilaa |
Väli + pisteet 13456 |
|
Opastustila päälle / pois? |
Väli + pisteet 125 (h) |
|
Aseta audioseuranta |
Ei mitään |
|
Mykistä puhe / poista mykistys |
Väli + BackSpace + pisteet 136 (u) |
|
Lisää äänenvoimakkuutta |
Ei mitään |
|
Vähennä äänenvoimakkuutta |
Ei mitään |
|
Lisää nopeutta |
Ei mitään |
|
Vähennä nopeutta |
Ei mitään |
|
Vaihda näppäinkaiutusta |
Ei mitään |
|
Vaihda välimerkkitasoa |
BackSpace + P |
|
Tuo MG edustalle |
BackSpace + G |
|
Vaihda ääntä |
Väli + pisteet 1236 (v) |
|
Näytä käyttäjän sanasto |
BackSpace + pisteet 136 (u) |
|
Sulje nykyinen ikkuna tai poistu siitä |
Väli + pisteet 1346 (x) |
|
Poistu nykyisestä sovelluksesta |
Väli + pisteet 12345 (q) |
|
Siirry IE Mobilen osoitepalkkiin |
Väli + BackSpace + piste 1 |
|
Puhu WWW-sivun tila prosentteina |
Väli + BackSpace + pisteet 25 |
|
Avaa JavaScript-yhdistelmäruutu |
Väli + BackSpace + piste 5 |
|
Sulje JavaScript-yhdistelmäruutu |
Väli + BackSpace + piste 2 |
|
Vaihda vain pistesyötön lyhennekirjoitustasoa |
Väli + pisteet 24 (i) |
|
Vaihda sekä tulostus- että syöttötaulukko |
Väli + pisteet 1245 (g) |
|
Vaihda pistetulostustilaa |
Väli + pisteet 135 (o) |
|
Siirrä kohdistin soluun |
Kohdistimen siirto |
|
Tietoja Selaustilasta |
Väli + BackSpace + F |
|
Näytä merkkitaulukko |
Väli + pisteet 35 |
20.5 Braillino-, BrailleStar-, EasyBraille- ja
BrailleWave-komennot
|
Ominaisuus |
Braillino ja BrailleStar |
EasyBraille |
BrailleWave |
|
Jäljittele Enter-näppäintä |
Piste 8 tai RTA Keski |
Molemmat Väli-näppäimet |
Enter |
|
Edellinen merkki |
Väli + piste 3 |
Väli + piste 3 |
Väli + piste 3 |
|
Edellinen merkki |
Väli + piste 6 |
Väli + piste 6 |
Väli + piste 6 |
|
Edellinen rivi |
Väli + piste 1 tai LTA Ylös |
Väli + piste 1 |
Väli + piste 1 |
|
Seuraava rivi |
Väli + piste 4 tai LTA Alas |
Väli + piste 4 |
Väli + piste 4 |
|
Jäljittele Väli-näppäintä |
Vasen Väli tai Oikea Väli |
Vasen Väli tai Oikea Väli |
Väli |
|
Paina pistettä 7 8 pisteen syöttötilassa |
painike 7 |
painike 7 |
painike 7 |
|
Paina pistettä 8 8 pisteen syöttötilassa |
painike 8 |
painike 8 |
painike 8 |
|
Pistenäytön Escape (G1 / G2 -tekstipuskurin tyhjennys) |
Molemmat Väli-näppäimet + E |
Molemmat Väli-näppäimet + E |
Escape |
|
Pistenäytön BackSpace |
Piste 7 tai Väli + B |
piste 7 tai Väli + B |
Väli + B |
|
Delete-näppäin |
Väli + pisteet 45 |
Väli + pisteet 45 |
Väli + pisteet 45 |
|
Edellinen säädin |
Väli + pisteet 23 tai Väli + LTA Keski |
Väli + pisteet 23 |
Väli + pisteet 23 |
|
Seuraava säädin |
Väli + pisteet 56 tai LTA Keski |
Väli + pisteet 56 |
Väli + pisteet 56 |
|
Edellinen välilehti tai Valitse sivu / Siirry sivulle |
Väli + pisteet 17 |
Väli + pisteet 17 |
Väli + pisteet 17 |
|
Seuraava välilehti tai Valitse sivu / Siirry sivulle |
Väli + pisteet 48 tai Molemmat Väli-näppäimet + LTA Keski |
Väli + pisteet 48 |
Väli + pisteet 48 |
|
Pisteluku vasemmalle |
RTA Ylös |
piste 7 |
piste 7 |
|
Pisteluku oikealle |
RTA Alas |
piste 7 |
piste 8 |
|
Edellinen sana |
Väli + piste 2 |
Väli + piste 2 |
Väli + piste 2 |
|
Seuraava sana |
Väli + piste 5 |
Väli + piste 5 |
Väli + piste 5 |
|
Edellinen kappale |
Väli + pisteet 37 tai Väli + RTA Ylös |
Väli + pisteet 37 |
Väli + pisteet 37 |
|
Seuraava kappale |
Väli + pisteet 68 tai Väli + RTA Alas |
Väli + pisteet 68 |
Väli + pisteet 68 |
|
Edellinen näyttö (PageUp) |
Väli + pisteet 27 tai Väli + LTA Ylös |
Väli + pisteet 27 |
Väli + pisteet 27 |
|
Seur. näyttö (PageDown) |
Väli + pisteet 58 tai Väli + LTA Alas |
Väli + pisteet 58 |
Väli + pisteet 58 |
|
Rivin alku |
Väli + pisteet 13 tai Molemmat Väli-näppäimet + RTA Ylös |
Väli + pisteet 13 |
Väli + pisteet 13 |
|
Rivin loppu |
Väli + pisteet 46 tai Molemmat Väli-näppäimet + RTA Alas |
Väli + pisteet 46 |
Väli + pisteet 46 |
|
Tied. tai luettelon alku |
Väli + pisteet 123 tai Molemmat Väli-näppäimet + LTA Ylös |
Väli + pisteet 123 |
Väli + pisteet 123 |
|
Tied. tai luettelon loppu |
Väli + pisteet 456 tai Molemmat Väli-näppäimet + LTA Alas |
Väli + pisteet 456 |
Väli + pisteet 456 |
|
Lue tiedoston alusta |
Väli + pisteet 237 tai LTA Ylös + RTA Ylös |
Väli + pisteet 237 |
Väli + pisteet 237 |
|
Lue kohdistimesta |
Väli + pisteet 568 tai LTA Alas + RTA Alas |
Väli + pisteet 568 |
Väli + pisteet 568 |
|
Valitse Edellinen merkki |
Oikea Keski + piste 3 |
piste 8 + piste 3 |
piste 8 + piste 3 |
|
Valitse Edellinen merkki |
Oikea Keski + piste 6 |
piste 8 + piste 6 |
piste 8 + piste 6 |
|
Valitse Edellinen rivi |
Oikea Keski + piste 1 |
piste 8 + piste 1 |
piste 8 + piste 1 |
|
Valitse Seuraava rivi |
Oikea Keski + piste 4 |
piste 8 + piste 4 |
piste 8 + piste 4 |
|
Valitse Edellinen sana |
Oikea Keski + piste 2 |
piste 8 + piste 2 |
piste 8 + piste 2 |
|
Valitse Seuraava sana |
RTA Keski + piste 5 |
piste 8 + piste 5 |
piste 8 + piste 5 |
|
Valitse kaikki |
RTA Keski + piste s123 |
piste 8 + piste s123 |
piste 8 + pisteet 123 |
|
Valitse kohdistimesta |
RTA Keski + piste s456 |
piste 8 + 456 |
piste 8 + pisteet 456 |
|
Aktivoi Oikea valintanäppäin |
Väli + piste 7 tai Väli + LTA Ylös |
Väli + piste 7 |
Väli + piste 7 |
|
Aktivoi Oikea valintanäppäin |
Väli + piste 8 tai Väli + RTA Ylös |
Väli + piste 8 |
Väli + piste 8 |
|
Jäljittele Valitse-näppäintä |
Väli + LTA Alas |
Molemmat Väli-näppäimet + piste 7 |
Väli + pisteet 1237 |
|
Jäljittele puh. lopetusnäppäintä |
Väli + RTA Alas |
Molemmat Väli-näppäimet + piste 8 |
Väli + pisteet 4568 |
|
Lue tilatiedot |
Molemmat Väli-näppäimet + S |
Molemmat Väli-näppäimet + S |
Väli + piste 7 + S |
|
Vaihda sovellukseen/ikkunaan |
Molemmat Väli-näppäimet + A |
Molemmat Väli-näppäimet + A |
Väli + piste 8 + A |
|
Vaihda profiili |
Ei mitään |
Ei mitään |
Ei mitään |
|
MSP Ohjauspaneeli |
Molemmat Väli-näppäimet + C |
Molemmat Väli-näppäimet + C |
Väli + C |
|
Käynnistä Quickapp |
Väli + piste 8 + Q |
Väli + piste 8 + Q |
Väli + piste 8 + Q |
|
Pikakäynnistysvalikko |
Väli + M tai Väli + RTA Keski |
Väli + M |
Väli + M |
|
Aktivoi pikavalikko |
Molemmat Väli-näppäimet + M tai Molemmat Väli-näppäimet + RTA Keski |
Molemmat Väli-näppäimet + M |
Väli + piste 7 + M |
|
Lue valintanäppäimet |
Molemmat Väli-näppäimet + K |
Molemmat Väli-näppäimet + K |
Väli + piste 7 + K |
|
Lue päivämäärä ja aika |
Väli + D |
Väli + D |
Väli + D |
|
Aktivoi Käynnistä-valikko |
Väli + S tai LTA Keski + RTA Keski |
Väli + S |
Väli + S |
|
Kohdistus tehtäväpalkkiin |
Väli + T |
Väli + T |
Väli + T |
|
Keskeytä puhe |
Molemmat Väli-näppäimet |
Molemmat Väli-näppäimet |
Väli + pisteet 78 |
|
Näytä Koti-näyttö |
Molemmat Väli-näppäimet + piste 8 + H |
Molemmat Väli-näppäimet + piste 8 + H |
Väli + piste 8 + H |
|
MSP-kohdistin (rajoittamaton) |
Väli + N tai RTA Keski + piste 7 |
Väli + N |
Väli + N |
|
Virtualisoi Valitse / Siirrä |
Väli + piste 7 + T |
Väli + piste 7 + T |
Väli + piste 7 + T |
|
Vaihda salattua muokkaustilaa |
Väli + piste 8 + S |
Väli + piste 8 + S |
Väli + piste 8 + S |
|
Vaihda komentotilaa |
Väli + piste 13456 |
Väli + piste 13456 |
Väli + piste 13456 |
|
Opastustila päälle / pois? |
Molemmat Väli-näppäimet + H |
Molemmat Väli-näppäimet + H |
Väli + H |
|
Aseta audioseuranta |
Ei mitään |
Ei mitään |
Ei mitään |
|
Mykistä puhe / poista mykistys |
Molemmat Väli-näppäimet + U |
Molemmat Väli-näppäimet + U |
piste 8 + U |
|
Lisää äänenvoimakkuutta |
Ei mitään |
Väli + R |
Väli + R |
|
Vähennä äänenvoimakkuutta |
Ei mitään |
Ei mitään |
Ei mitään |
|
Lisää nopeutta |
Ei mitään |
Ei mitään |
Ei mitään |
|
Vähennä nopeutta |
Ei mitään |
Ei mitään |
Ei mitään |
|
Vaihda näppäinkaiutusta |
Ei mitään |
Ei mitään |
Ei mitään |
|
Vaihda välimerkkitasoa |
Molemmat Väli-näppäimet + piste 8 + P |
Molemmat Väli-näppäimet + piste 8 + P |
Ei mitään |
|
Tuo MG edustalle |
Molemmat Väli-näppäimet + G |
Molemmat Väli-näppäimet + G |
Ei mitään |
|
Vaihda ääntä |
Väli + V |
Väli + V |
Väli + V |
|
Näytä käyttäjän sanasto |
Väli + piste 7 + V |
Väli + piste 7 + V |
Väli + piste 7 + V |
|
Sulje nykyinen ikkuna tai poistu siitä |
Väli + X tai LTA Keski + piste 7 |
Väli + X |
Väli + X |
|
Poistu nykyisestä sovelluksesta |
Väli + Q tai LTA Keski + piste 8 |
Väli + Q |
Väli + Q |
|
Siirry IE Mobilen osoitepalkkiin |
Molemmat Väli-näppäimet + piste s237 tai LTA Keski + A |
Molemmat Väli-näppäimet + pisteet 237 |
Väli + pisteet 78 + A |
|
Puhu WWW-sivun tila prosentteina |
Molemmat Väli-näppäimet + piste s568 tai LTA Keski + piste 4 |
Molemmat Väli-näppäimet + pisteet 568 |
Väli + pisteet 146 |
|
Avaa JavaScript-yhdistelmäruutu |
Molemmat Väli-näppäimet + piste 6 tai LTA Keski + piste 6 |
Molemmat Väli-näppäimet + piste 6 |
Väli + piste 7 + piste 6 |
|
Sulje JavaScript-yhdistelmäruutu |
Molemmat Väli-näppäimet + piste 3 tai LTA Keski + piste 3 |
Molemmat Väli-näppäimet + piste 3 |
Väli + piste 8 + piste 3 |
|
Vaihda vain pistesyötön lyhennekirjoitustasoa |
Väli + I |
Väli + I |
Väli + I |
|
Vaihda sekä tulostus- että syöttötaulukko |
Väli + G |
Väli + G |
Väli + G |
|
Vaihda pistetulostustilaa |
Väli + O |
Väli + O |
Väli + O |
|
Siirrä kohdistin soluun |
Kohdistimen siirto |
Kohdistimen siirto |
Kohdistimen siirto |
|
Tietoja Selaustilasta |
Väli + F |
Väli + F |
Väli + F |
|
Näytä merkkitaulukko |
Ei mitään |
Ei mitään |
Ei mitään |
20.6 BrailleNoten ja BrailleConnectin komennot
|
Ominaisuus |
BrailleNote |
BrailleConnect |
|
Jäljittele Enter-näppäintä |
BK8 tai Väli + BK8 |
Nav Keski |
|
Edellinen merkki |
Väli + BK3 |
D3 tai Molemmat Väli-näppäimet + BK3 tai Nav Vasen |
|
Edellinen merkki |
Väli + BK6 |
D6 tai Molemmat Väli-näppäimet + BK6 tai Nav Oikea |
|
Edellinen rivi |
Väli + BK1 |
D1 tai Molemmat Väli-näppäimet + BK1 tai Nav Ylös |
|
Seuraava rivi |
Väli + BK4 |
D4 tai Molemmat Väli-näppäimet + BK4 tai Nav Alas |
|
Jäljittele Väli-näppäintä |
Väli |
Vasen Väli tai Oikea Väli |
|
Paina pistettä 7 8 pisteen
syöttötilassa |
BK7 |
Sisempi LFN |
|
Paina pistettä 8 8 pisteen syöttötilassa |
BK8 |
Sisempi RFN |
|
Pistenäytön Escape (G1 / G2 -tekstipuskurin tyhjennys) |
Väli + BK7 + e |
Molemmat Väli-näppäimet + z |
|
Pistenäytön BackSpace |
BK7 tai Väli + BK7 |
D1,D2 tai Molemmat Väli-näppäimet + b |
|
Delete-näppäin |
Väli + BK3,6 |
D4,D5 tai Molemmat Väli-näppäimet + BK3,6 |
|
Edellinen säädin tai linkki |
Ulompi LFN tai D3 |
D1,D3 |
|
Seuraava säädin tai linkki |
Ulompi RFN tai D6 |
D4,D6 |
|
Edell. välilehti tai Valitse sivu / Siirry sivulle |
Ulompi LFN + Sisempi RFN tai D3,D5 |
Väli + Sisempi LFN |
|
Seur. välilehti tai Valitse sivu / Siirry sivulle |
Ulompi RFN + Sisempi LFN tai D2,D6 |
Väli + Sisempi RFN |
|
Pisteluku vasemmalle |
Sisempi LFN tai D2 |
D2 tai Ulompi LFN |
|
Pisteluku oikealle |
Sisempi RFN tai D5 |
D5 tai Ulompi RFN |
|
Edellinen sana |
Väli + BK2 |
Molemmat Väli-näppäimet + BK2 |
|
Seuraava sana |
Väli + BK5 |
Molemmat Väli-näppäimet + BK5 |
|
Edellinen kappale |
Väli + BK2,3 |
Molemmat Väli-näppäimet + BK2,3 |
|
Seuraava kappale |
Väli + BK5,6 |
Molemmat Väli-näppäimet + BK5,6 |
|
Edellinen näyttö (PageUp) |
Väli + p |
D1,D2,D3,D4 tai Molemmat Väli-näppäimet + p |
|
Seuraava näyttö (PageDown) |
Väli + n |
D1,D3,D4,D5 tai Molemmat Väli-näppäimet + n |
|
Rivin alku |
Väli + BK1,3 |
Molemmat Väli-näppäimet + BK1,3 |
|
Rivin loppu |
Väli + BK4,6 |
Molemmat Väli-näppäimet + BK4,6 |
|
Tied. tai luettelon alku |
Väli + BK1,2,3 |
D1 + D2 + D3 tai Molemmat Väli-näppäimet + BK1,2,3 |
|
Tied. tai luettelon loppu |
Väli + BK4,5,6 |
D4,D5,D6 tai Molemmat Väli-näppäimet + BK4,5,6 |
|
Lue tiedoston alusta |
Väli + BK2,3,4,5,6 |
D2,D3,D4,D5,D6 tai Molemmat Väli-näppäimet + BK2,3,4,5,6 |
|
Lue kohdistimesta |
Väli + BK1,2,4,5,6 |
D1,D2,D4,D5,D6 tai Molemmat Väli-näppäimet + BK1,2,4,5,6 |
|
Valitse Edellinen merkki |
Väli + BK7 + BK3 |
Sisempi LFN + Nav Vasen |
|
Valitse Edellinen merkki |
Väli + BK7 + BK6 |
Sisempi LFN + Nav Oikea |
|
Valitse Edellinen rivi |
Väli + BK7 + BK1 |
Sisempi LFN + Nav Ylös |
|
Valitse Seuraava rivi |
Väli + BK7 + BK4 |
Sisempi LFN + Nav Alas |
|
Valitse Edellinen sana |
Väli + BK7 + BK2 |
Sisempi LFN + Sisempi RFN + Nav Vasen |
|
Valitse Seuraava sana |
Väli + BK7 + BK5 |
Sisempi LFN + Sisempi RFN + Nav Oikea |
|
Valitse kaikki |
Väli + BK7 + BK1,2,3 |
Sisempi LFN + Sisempi RFN + Nav Ylös |
|
Valitse kohdistimesta |
Väli + BK7 + BK4,5,6 |
Sisempi LFN + Sisempi RFN + Nav Alas |
|
Aktivoi Oikea valintanäppäin |
Ulompi LFN + Sisempi LFN tai D2,D3 |
Väli + Ulompi LFN |
|
Aktivoi Oikea valintanäppäin |
Ulompi RFN + Sisempi RFN tai D5,D6 |
Väli + Ulompi RFN |
|
Jäljittele Valitse-näppäintä |
Väli + BK7 + d |
Ulompi LFN + Sisempi LFN |
|
Jäljittele puh. lopetusnäppäintä |
Väli + BK7 + h |
Ulompi RFN + Sisempi RFN |
|
Lue tilatiedot |
Väli + s |
D2,D3,D4 tai Molemmat Väli-näppäimet + s |
|
Vaihda sovellukseen/ikkunaan |
Väli + BK1,2,5,6 |
D1,D2,D5,D6 tai Molemmat Väli-näppäimet + BK1,2,5,6 |
|
Vaihda profiili |
Ei mitään |
Ei mitään |
|
MSP Ohjauspaneeli |
Väli + c |
D1,D4 tai Molemmat Väli-näppäimet + c |
|
Käynnistä Quickapp |
BK8 + Q tai Väli + BK8 + Q |
D1 + D2 + D3 + D4 + D5 |
|
Pikakäynnistysvalikko |
Väli + m |
D1,D3,D4 tai Molemmat Väli-näppäimet + m |
|
Aktivoi pikavalikko |
Väli + BK2,5 |
D2,D5 tai Molemmat Väli-näppäimet + BK2,5 |
|
Lue valintanäppäimet |
Sisempi LFN + Sisempi RFN tai D2,D5 |
Ulompi LFN + Ulompi RFN |
|
Lue päivämäärä ja aika |
Väli + d |
D1,D4,D5 tai Molemmat Väli-näppäimet + d |
|
Aktivoi Käynnistä-valikko |
Väli + BK3,4 |
D3,D4 tai Molemmat Väli-näppäimet + BK3,4 |
|
Kohdistus tehtäväpalkkiin |
Väli + t |
D2,D3,D4,D5 |
|
Keskeytä puhe |
Ulompi LFN + Ulompi RFN tai D3,D6 |
Molemmat Väli-näppäimet |
|
Näytä Koti-näyttö |
BK8 + H tai Väli + BK8 + H |
d1,d2,d3,d4,d5,d6 ja Väli + 1,2,3,4,5,6 |
|
MSP-kohdistin (rajoittamaton) |
Väli + BK7 + u |
Molemmat Väli-näppäimet + u |
|
Virtualisoi Valitse / Siirrä |
Väli + BK7 + t |
Molemmat Väli-näppäimet + t |
|
Vaihda salattua muokkaustilaa |
Väli + BK1,6 |
Molemmat Väli-näppäimet + BK1,6 |
|
Vaihda komentotilaa |
Väli + piste 13456 |
D1 + D3 + D4 + D5 + D6 tai both Väli + pisteet 13456 |
|
Opastustila päälle / pois? |
Väli + H |
D1 + D2 + D5 tai Molemmat Väli-näppäimet + H |
|
Aseta audioseuranta |
Ei mitään |
Ei mitään |
|
Mykistä puhe / poista mykistys |
Väli + u |
D1,D3,D6 |
|
Lisää äänenvoimakkuutta |
Ei mitään |
Ei mitään |
|
Vähennä äänenvoimakkuutta |
Ei mitään |
Ei mitään |
|
Lisää nopeutta |
Ei mitään |
Ei mitään |
|
Vähennä nopeutta |
Ei mitään |
Ei mitään |
|
Vaihda näppäinkaiutusta |
Ei mitään |
Ei mitään |
|
Vaihda välimerkkitasoa |
BK8 + P tai Väli + BK8 + P |
D1 + D2 + D3 + D4 tai Molemmat Väli-näppäimet + P |
|
Tuo MG edustalle |
Väli + BK7 + G |
D1 + D2 + D3 + D4 + D6 tai both Väli + pisteet 12346 |
|
Vaihda ääntä |
Väli + v |
Molemmat Väli-näppäimet + v |
|
Näytä käyttäjän sanasto |
Väli + BK7 + v |
D1,D2,D3,D6 |
|
Sulje nykyinen ikkuna tai poistu siitä |
Väli + x |
D1,D3,D4,D6 tai Molemmat Väli-näppäimet + x |
|
Poistu nykyisestä sovelluksesta |
Väli + q |
Molemmat Väli-näppäimet + Q tai Sisempi RFN + Ulompi RFN |
|
Siirry IE Mobilen osoitepalkkiin |
Väli + w |
D2,D4,D5,D6 tai Molemmat Väli-näppäimet + w |
|
Puhu WWW-sivun tila prosentteina |
Väli + BK7 + BK1,4,6 |
D1,D4,D6 tai Molemmat Väli-näppäimet + BK1,4,6 |
|
Avaa JavaScript-yhdistelmäruutu |
Väli + BK2,3,6 |
D2,D3,D6 tai Väli + BK2,3,6 |
|
Sulje JavaScript-yhdistelmäruutu |
Väli + BK3,5,6 |
D3,D5,D6 tai Molemmat Väli-näppäimet + BK3,5,6 |
|
Vaihda vain pistesyötön lyhennekirjoitustasoa |
Väli + i |
Molemmat Väli-näppäimet + i |
|
Vaihda sekä tulostus- että syöttötaulukko |
Väli + g |
D1,D2,D4,D5 tai Molemmat Väli-näppäimet + G |
|
Vaihda pistetulostustilaa |
Väli + BK7 + o |
D1,D3,D5 |
|
Siirrä kohdistin soluun |
Kosketuskohdistimet |
Kosketuskohdistimet |
|
Tietoja Selaustilasta |
Väli + F |
D1 + D2 + D4 tai Molemmat Väli-näppäimet + F |
|
Näytä merkkitaulukko |
Ei mitään |
D3 + D5 tai Molemmat Väli-näppäimet + piste s35 |
20.7
Focus 40 Bluen komennot
|
Ominaisuus |
Komento |
|
Jäljittele Enter-näppäintä |
painike 8 |
|
Edellinen merkki / Ruudukon kohde / Välilehti |
Väli + piste 3 |
|
Edellinen merkki/Ruudukon kohde / välilehti |
Väli + piste 6 |
|
Edellinen rivi / Luettelon kohde / Valikon kohde |
WhizWheel Ylös tai Rocker Ylös tai Väli + piste 1 |
|
Seuraava rivi / Luettelon kohde / Valikon kohde |
WhizWheel Alas tai Rocker Alas tai Väli + piste 4 |
|
Lue edellinen tekstirivi |
Väli + piste 7 + piste 1 |
|
Lue seuraava tekstirivi |
Väli + piste 8 + piste 4 |
|
Jäljittele Väli-näppäintä |
Väli |
|
Paina pistettä 7 8 pisteen syöttötilassa |
painike 7 muiden pistenäppäinten kanssa |
|
Paina pistettä 8 8 pisteen
syöttötilassa |
painike 8 muiden pistenäppäinten kanssa |
|
Pistenäytön Escape (G1 / G2 -tekstipuskurin tyhjennys) |
painike 7 alone tai Väli + e |
|
Pistenäytön BackSpace |
Väli + B |
|
Delete-näppäin |
Väli + pisteet 45 |
|
Syötä kappaleen merkki |
Väli + pisteet 46 |
|
Vähennä nopeutta |
Väli + pisteet 126 |
|
Lisää nopeutta |
Väli + pisteet 345 |
|
Braille Pisteluku vasemmalle |
Vasen Tasaus-painike |
|
Pisteluku oikealle |
Oikea Tasaus-painike |
|
Edellinen sana |
Väli + piste 2 |
|
Seuraava sana |
Väli + piste 5 |
|
Paina *-painiketta millä tahansa lyhennekirjoitustasolla (avataksesi
merkkiluettelon tai näppäinlukon) |
Väli + pisteet 35 |
|
Rivin alku |
panning
button + Rocker bar up |
|
Rivin loppu |
panning
button + Rocker bar down |
|
Tied. tai luettelon alku |
Väli + pisteet 123 |
|
Tied. tai luettelon loppu |
Väli + pisteet 456 |
|
Lue tiedoston alusta |
Väli + pisteet 12356 |
|
Lue kohdistimesta |
Väli + pisteet 23456 |
|
Valitse Edellinen merkki |
Vasen Vaihto + piste 3 |
|
Valitse Seuraava merkki |
Vasen Vaihto + piste 6 |
|
Valitse Edellinen rivi |
Vasen Vaihto + piste 1 |
|
Valitse Seuraava rivi |
Vasen Vaihto + piste 4 |
|
Valitse Edellinen sana |
Vasen Vaihto + piste 2 |
|
Valitse Seuraava sana |
Vasen Vaihto + piste 5 |
|
Valitse kaikki |
Vasen Vaihto + piste 123 |
|
Valitse kohdistimesta |
Vasen Vaihto + piste 456 |
|
Aktivoi Vasen valintanäppäin |
Vasen valitsinpainike |
|
Aktivoi Oikea valintanäppäin |
Oikea valitsinpainike |
|
Valitse/Lähetä |
Väli + piste 7 + D |
|
Poistu/Lopeta puhelu |
Väli + Piste 7 + H |
|
Lue tilatiedot |
Väli + S |
|
Vaihda profiili |
Väli + P |
|
Mukauta Mobile Speakia |
Väli + C |
|
Pikavalikko |
Väli + Piste 7 + Q |
|
Sovellusvalikko |
Väli + M |
|
Lue valintanäppäimet |
Vasen valitsinpainike + Oikea valitsinpainike taiVäli + pisteet 1456 |
|
Lue päivämäärä ja aika |
Väli + D |
|
Toista viimeksi puhuttu teksti |
Väli + r |
|
Avointen sovellusten luettelo |
Väli + pisteet 34 |
|
Keskeytä puhe |
Väli + pisteet 78 |
|
Vaihda pistekohdistinta |
Väli + 1,2,3,4,5,6 |
|
Vaihda salattua muokkaustilaa |
Väli + pisteet 16 |
|
Opastustila päälle / pois? |
Väli + H |
|
Mykistä puhe / poista mykistys |
Väli + U |
|
Vaihda puheliaisuustasoa |
Väli + piste 8 + p |
|
Vaihda näppäinkaiutusta |
Väli + K |
|
Vaihda välimerkkitasoa |
Väli + piste 7 + p |
|
Vaihda ääntä |
Väli + v |
|
Näytä käyttäjän sanasto |
Väli + piste 7 + v |
|
Lisää äänenvoimakkuutta |
Väli + pisteet 236 |
|
Vähennä äänenvoimakkuutta |
Väli + pisteet 356 |
|
Vaihda lyhennekirjoitustasoa |
Väli + G |
|
Siirrä kohdistin soluun |
Kohdistimen siirto |